Telegram怎么下载资源?

在Telegram中,下载资源很简单。打开聊天窗口,找到您想下载的文件(如图片、视频、文档等),点击文件进行预览或播放,若文件尚未下载,Telegram会自动开始下载。下载后,文件会保存在设备的默认存储位置,您可以通过Telegram应用或iOS的“文件”应用查看。
Telegram下载资源的基本方法
在Telegram中,用户可以轻松下载图片、视频、音频、文档等各种资源。无论是个人聊天、群组或频道中的文件,Telegram都提供了直观和高效的下载方式。以下是详细的操作步骤,帮助用户顺利下载所需资源并有效管理文件。
进入聊天窗口并选择资源
- 打开Telegram应用
- 启动Telegram应用并进入您想要下载资源的聊天窗口。聊天窗口可以是单独的对话、群组或频道,所有发送的资源都会显示在消息记录中。
- 浏览聊天记录中的资源
- 在聊天界面,您可以轻松浏览到已发送的资源。Telegram会自动为文件类型(如图片、视频、音频等)提供预览图或缩略图,帮助您快速识别和选择需要的资源。
- 选择要下载的文件
- 浏览聊天记录时,找到您需要下载的资源。图片和视频会显示预览图,音频文件通常会显示文件名和时长,文档则会显示文件类型。点击相应的文件进行操作。
点击资源进行下载
- 点击文件预览
- 当您找到想要下载的资源时,点击其预览图或缩略图。Telegram会打开文件的详细视图。对于图片,您可以进行放大、缩小查看;对于视频和音频文件,点击后会弹出播放界面。
- 自动开始下载
- 如果文件尚未下载,点击后Telegram会自动开始下载。下载时,您会看到一个进度条,显示文件下载的进度。下载完成后,文件将保存到指定位置。
- 文件下载完成后的位置
- 下载完成后,图片通常保存在设备的“照片”应用中,视频和音频文件保存在设备的媒体库或文件管理器中。文档文件(如PDF、Word等)则通常保存到iCloud或“文件”应用中的指定文件夹。
- 手动下载文件
- 对于没有自动下载的文件,您可以手动下载。在聊天界面,点击文件旁的下载按钮(通常显示为云图标),文件将开始下载并保存在设备中。您可以选择下载图片、视频、音频或文档。
管理下载文件的存储位置
- 设置下载位置
- Telegram允许用户设置文件的下载位置。您可以选择将下载的文件保存到“照片”应用、iCloud Drive或设备本地存储。通过进入“设置”菜单,您可以调整文件的自动保存位置,确保文件按类别保存。
- 查看已下载的文件
- 下载的文件可以通过Telegram应用查看,也可以通过iPhone的“文件”应用或“照片”应用查看。文档和其他文件类型通常存储在iCloud Drive或本地存储中,用户可以使用“文件”应用方便地查看和管理它们。
自动保存与手动下载设置
- 启用自动保存
- 在Telegram的“设置”中,您可以开启自动保存图片、视频等媒体文件的功能。启用后,所有接收到的资源将自动下载并保存到指定位置,而无需每次手动下载。
- 手动下载资源
- 如果您希望避免下载不必要的文件,可以选择关闭自动保存功能,并手动下载您需要的文件。在文件预览页面点击下载按钮,Telegram将开始下载并保存该文件。
自动保存与手动下载设置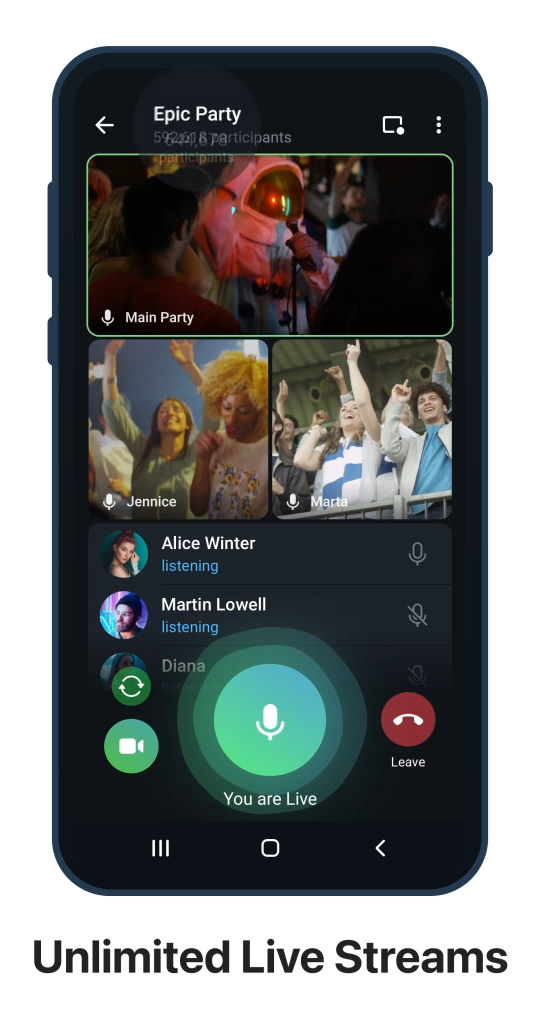
下载图片、视频和音频
在Telegram中,下载图片、视频和音频的过程非常简单。通过以下步骤,用户可以轻松获取这些文件,并随时查看或分享。
下载图片文件的步骤
- 找到图片文件
- 在Telegram的聊天窗口中,滚动浏览聊天记录,找到您想要下载的图片。Telegram会自动显示图片的缩略图,方便用户识别。
- 点击图片
- 点击图片文件的缩略图,Telegram会打开图片的详细查看界面,您可以放大查看图片内容。
- 下载图片
- 如果图片还没有下载,点击图片时Telegram会自动开始下载。下载完成后,图片会保存在您的设备“照片”应用中(如果已启用自动保存设置)。如果未启用自动保存功能,您可以手动选择将其保存到“照片”应用。
下载视频和音频的操作
- 找到视频或音频文件
- 在聊天窗口中,找到您要下载的视频或音频文件。视频文件通常会显示一个缩略图,而音频文件则会显示时长和文件名称。
- 点击视频文件
- 对于视频文件,点击后Telegram会自动开始播放视频。如果您需要下载,点击播放界面上的“下载”按钮,视频文件就会开始保存到您的设备。下载完成后,视频文件将保存在设备的媒体库中,您可以在“照片”或“视频”应用中查看。
- 点击音频文件
- 对于音频文件,点击后它会直接播放。如果您希望将其保存,点击播放界面上的“下载”按钮,音频文件会下载并保存在设备上。音频文件通常会保存到您的音频播放器或“文件”应用中,便于管理。
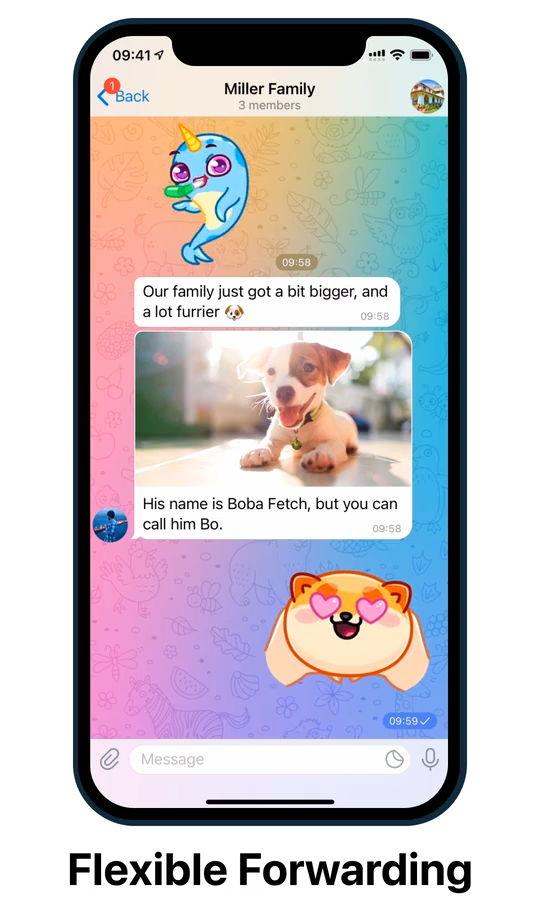
下载文档和其他文件类型
在Telegram中,您不仅可以下载图片、视频和音频,还可以下载各种文档文件类型,包括PDF、Word、Excel等。以下是下载不同类型文档的详细步骤,帮助您快速获取所需文件。
下载PDF和Word文档
- 找到PDF或Word文档文件
- 在聊天窗口中,滚动浏览聊天记录,找到您想要下载的PDF或Word文档。这些文件通常会显示文件类型和文件名,帮助您识别文件类型。
- 点击文档文件
- 点击PDF或Word文件后,Telegram会打开文件的预览界面。如果文件尚未下载,点击后Telegram会自动开始下载。
- 下载文件
- 如果文件尚未下载,点击文件时Telegram会开始下载文件。在下载过程中,您会看到一个进度条。下载完成后,文件将保存在Telegram的默认存储位置,或者根据您的设置保存到iCloud Drive或本地设备的“文件”应用中。
- 查看下载的文档
- 下载完成后,您可以通过Telegram应用查看文档文件,或者通过iOS的“文件”应用打开并管理下载的文件。如果是PDF文件,您还可以使用PDF阅读器查看;如果是Word文件,您可以使用Pages、Microsoft Word等应用查看和编辑。
下载压缩包等文件类型
- 找到压缩包文件
- 在聊天记录中,找到您要下载的压缩包文件。Telegram支持下载ZIP、RAR等常见格式的压缩文件,文件通常会显示为压缩包的图标。
- 点击压缩包文件
- 点击压缩包文件后,Telegram会显示文件的大小和类型,并开始下载文件。如果文件较大,下载时间会较长。
- 下载文件
- 如果文件尚未下载,点击后Telegram会开始下载压缩包文件。下载完成后,文件将保存在设备的默认下载文件夹中,或者根据您的设置保存到“文件”应用中。
- 解压文件
- 下载完成后,您可以使用文件管理应用(如iOS的“文件”应用)来解压文件。iOS本身支持ZIP文件的解压,您可以直接点击文件并选择解压选项。如果是其他格式的压缩文件(如RAR),您可能需要下载第三方解压应用(如WinRAR、iZip等)来解压。
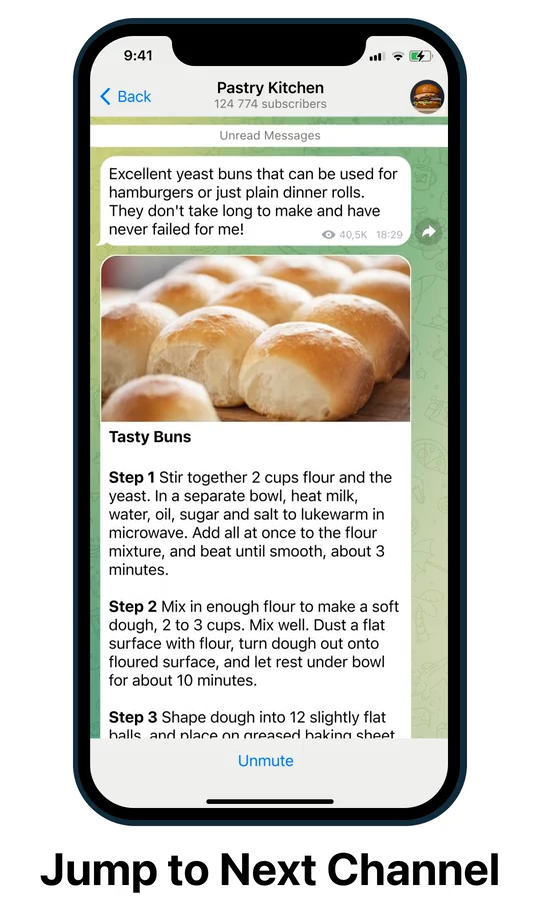
设置自动下载功能
Telegram允许用户根据自己的需求设置自动下载功能,避免每次手动下载图片、视频、文档等资源。通过自动下载功能,您可以更方便地管理资源下载,确保重要文件能即时保存到您的设备。
启用自动下载图片和视频
- 进入设置界面
- 打开Telegram应用,点击左上角的菜单按钮(三条横线),进入“设置”界面。
- 选择“数据与存储”
- 在设置界面中,找到并点击“数据与存储”选项,进入数据管理界面。
- 启用自动下载图片和视频
- 在“数据与存储”页面,您将看到“自动下载”选项。您可以选择为“使用数据流量”和“连接Wi-Fi”分别设置自动下载图片和视频的条件。
- 启用后,Telegram会自动根据您的网络连接下载接收到的图片和视频。您可以选择是否在Wi-Fi环境下自动下载,或在移动数据流量下启用自动下载,避免占用不必要的数据流量。
- 设置文件大小限制
- 您还可以设置文件的大小限制,确保自动下载的文件不会占用过多存储空间。您可以设定最大下载文件大小,避免下载过大的图片和视频文件。
设置自动下载文档和其他资源
- 设置文档和其他文件的自动下载
- 在“数据与存储”页面,向下滚动至“自动下载媒体”部分,您将看到针对不同类型文件的设置选项。除了图片和视频,您可以为文档、音频等其他资源启用自动下载功能。
- 选择自动下载的文件类型
- 启用自动下载文档功能后,Telegram会自动下载接收到的PDF、Word、Excel等文件。您可以设置在Wi-Fi下下载所有文档,或选择在移动数据下禁用文档的自动下载。
- 设置下载条件
- 和图片和视频一样,您也可以设置文档下载的条件。您可以根据数据连接类型选择是否自动下载文件,并设置最大文件大小,确保下载过程不会占用过多存储空间或数据流量。
- 管理下载设置
- 如果您不希望所有类型的文件都自动下载,Telegram提供了灵活的设置,允许您选择仅对特定类型的文件启用自动下载。您可以根据需求调整每种文件的自动下载选项,确保仅下载最重要的资源。
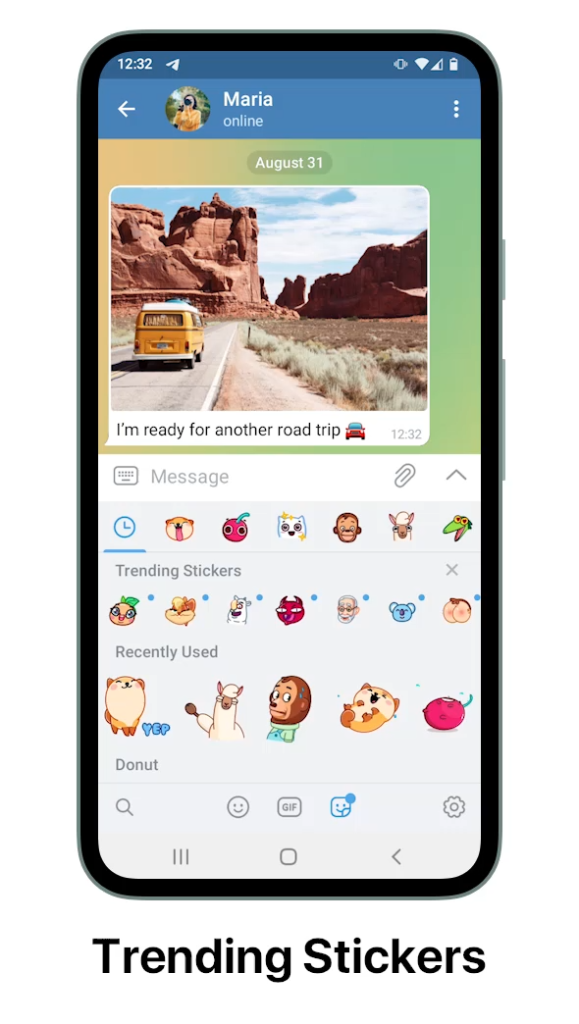
管理下载文件的存储位置
在Telegram中,下载的文件通常会被自动保存在应用的默认存储位置。然而,用户可以根据需要设置文件的存储位置,选择将文件保存到Telegram的内部存储、iCloud或设备的本地存储。这样可以更方便地管理文件,并确保文件可以随时访问。
将文件保存到Telegram内部存储
- 默认存储位置
- 当您下载资源(如图片、视频、音频、文档等)时,Telegram会默认将它们保存在应用的内部存储中。这个存储位置对其他应用不可见,只有通过Telegram应用本身才能访问这些文件。
- 查看和管理文件
- 在Telegram内,您可以随时查看和管理已下载的文件。在聊天窗口中,点击文件即可查看内容。如果您需要查看其他文件类型,可以通过Telegram的文件管理界面查看所有已下载的资源。
- 限制内部存储空间
- 如果您发现Telegram占用了过多的存储空间,可以通过进入设置界面,选择“数据与存储”->“存储使用情况”来查看Telegram占用的存储空间,并清理不必要的缓存或文件。此操作可以帮助您更有效地管理内部存储空间。
将文件保存到iCloud或设备本地
- 将文件保存到iCloud
- Telegram允许您将文件保存到iCloud Drive中,这样文件不仅可以在当前设备上访问,还可以在其他支持iCloud的设备上查看。要将文件保存到iCloud,打开文件下载后,选择“保存到文件”选项,并选择iCloud Drive作为保存位置。
- 选择保存文件夹
- 在保存到iCloud时,您可以选择将文件保存在指定的文件夹中。为了更好地管理文件,您可以在iCloud Drive中创建不同的文件夹,将文件按类别组织存储,确保方便查找。
- 将文件保存到设备本地存储
- 除了iCloud,您还可以选择将文件保存到设备的本地存储中。通过选择“在我的iPhone上”存储,您可以将文件直接保存到本地设备,方便离线访问。请注意,本地存储空间有限,建议定期清理不必要的文件以释放空间。
- 管理存储设置
- 您可以在Telegram的设置中管理文件的存储选项,决定是否启用iCloud同步,或者仅在本地存储文件。通过这些设置,您可以灵活控制文件存储的方式,确保文件始终处于您方便访问的位置。
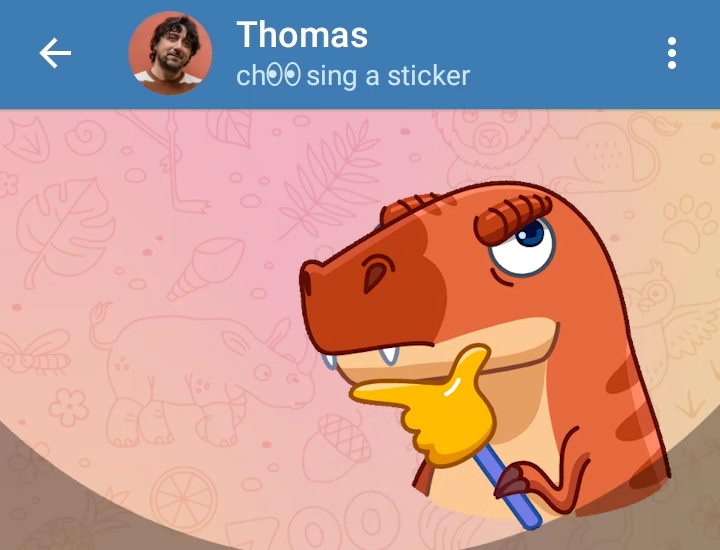
下载资源后的管理与查看
下载资源后,正确地管理和查看文件至关重要。Telegram提供了内置功能来查看下载的文件,并允许您使用iOS的文件管理器对文件进行进一步操作。以下是如何查看和管理下载文件的详细步骤。
在Telegram中查看下载的文件
- 查看已下载的文件
- 在Telegram中,您可以通过聊天记录查看已下载的文件。所有下载的资源(如图片、视频、音频和文档)会自动保存在Telegram的内部存储中,并且可以通过应用本身查看。
- 访问聊天记录中的资源
- 打开Telegram应用,进入相关的聊天窗口,找到您下载的文件。在聊天记录中,您可以直接点击文件(例如图片、视频等)来查看其内容。
- 对于图片,您可以点击缩略图查看全尺寸图片;对于视频和音频,点击文件后会启动播放。文档(如PDF或Word文件)可以直接打开查看。
- 使用Telegram的文件管理功能
- 在聊天中,您还可以通过点击右上角的文件图标,进入Telegram的文件管理界面,查看所有下载的资源。Telegram会按文件类型分类,方便您快速找到所需的文件(例如图片、视频、音频、文档等)。
使用iOS文件管理器查看文件
- 打开iOS文件管理器
- 下载的资源除了保存在Telegram内部存储外,还可以根据您的设置保存到iCloud Drive或设备本地。在这种情况下,您可以使用iOS的“文件”应用查看和管理这些文件。
- 打开iPhone的“文件”应用,进入“浏览”选项卡,查看保存在iCloud Drive或本地设备中的文件。
- 查看保存在iCloud中的文件
- 如果您将文件保存到iCloud Drive中,在“文件”应用中选择“iCloud Drive”并找到相应的文件夹。您可以按文件名或文件类型排序,方便查找已下载的资源。点击文件后,您可以查看、编辑或分享文件。
- 查看本地存储中的文件
- 如果文件保存在本地设备中,您可以选择“在我的iPhone上”文件夹,找到存储的文件。通过点击文件,您可以查看文档、图片、视频或音频文件。对于PDF、Word等文件,您可以使用iOS自带的应用或第三方应用打开进行查看。
- 管理文件的分类
- 在“文件”应用中,您还可以创建文件夹,对下载的文件进行分类管理。通过“文件”应用,您可以将文件从一个位置移动到另一个位置,轻松整理和管理您的资源。
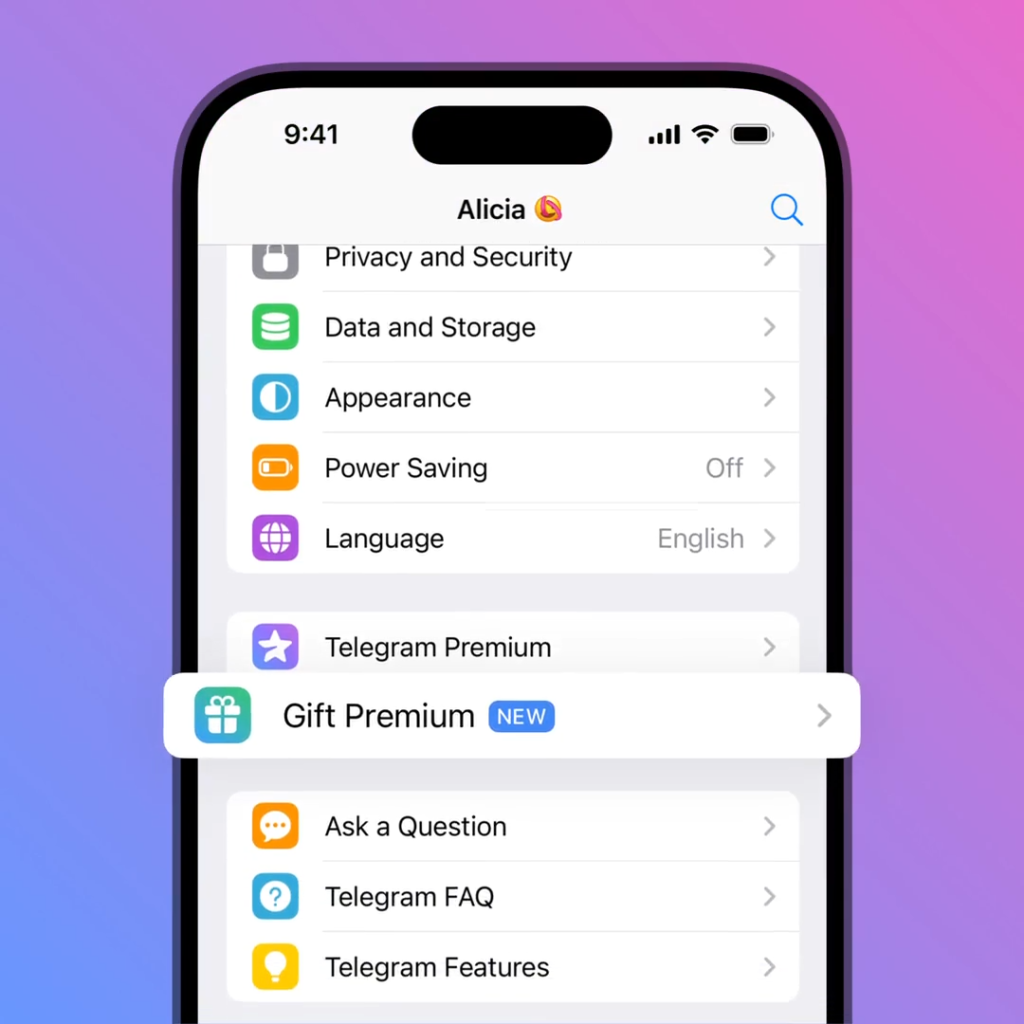
解决下载问题的常见方法
在使用Telegram下载资源时,可能会遇到一些问题,比如下载失败或存储空间不足。了解这些问题的常见原因,并采取相应的解决方法,可以帮助您顺利完成文件下载。
网络连接问题与下载失败
- 检查网络连接
- 下载失败的常见原因之一是网络连接不稳定。首先检查您的设备是否连接到稳定的Wi-Fi网络,或者是否开启了移动数据。确保网络连接正常,避免因信号不稳定导致下载中断。
- 如果您使用的是移动数据,检查数据流量是否足够,避免因数据超限导致下载失败。
- 切换网络
- 如果您当前的网络连接不稳定,可以尝试切换到另一个网络。例如,从Wi-Fi切换到移动数据,或反之。切换网络有时能解决网络连接不畅导致的下载失败问题。
- 重启Telegram应用
- 有时应用本身可能出现暂时性故障,导致下载失败。尝试关闭Telegram应用并重新启动它,再次尝试下载文件。如果问题依旧,尝试重新启动设备,确保应用运行正常。
- 检查Telegram服务器状态
- 如果Telegram服务器出现故障,可能会导致无法下载文件。在这种情况下,您可以访问Telegram的官方社交媒体页面或在线支持论坛,检查是否有关于服务器故障的公告,等待服务恢复。
解决存储空间不足的下载问题
- 清理设备存储空间
- 如果设备存储空间不足,下载可能会失败。您可以通过删除不再需要的应用、照片、视频和文件,来释放设备空间。检查设备的存储使用情况,删除临时文件和缓存,确保有足够的空间进行文件下载。
- 移动文件到外部存储
- 如果您的设备支持SD卡或外部存储设备,可以将一些文件移动到外部存储设备上,以腾出设备的内部存储空间。将不常用的文件移至外部存储,确保Telegram能顺利下载新的资源。
- 清理Telegram缓存和历史文件
- Telegram会积累大量缓存和历史文件,这些文件虽然有助于加速应用的加载,但也会占用存储空间。进入Telegram的设置,找到“存储使用情况”选项,清理缓存和不再需要的文件,释放存储空间。
- 使用云存储保存文件
- 如果设备存储空间不足,可以将文件保存到云存储服务(如iCloud、Google Drive、Dropbox等)中。这样,您就可以在设备上节省存储空间,而仍然能够轻松访问和管理这些文件。
