Telegram如何保持一直在线?
要确保Telegram保持一直在线,您可以使用稳定的VPN或代理服务绕过网络限制,调整系统的省电和休眠设置防止电脑进入休眠状态。同时,启用Telegram的自动启动功能,确保开机时自动运行,并将Telegram添加至防火墙和杀毒软件的白名单,避免被误拦截。
使用VPN或代理服务
为了确保Telegram在中国等网络受限的地区能够保持一直在线,使用VPN或代理服务是常用且有效的方法。通过VPN或代理,您可以绕过网络封锁,确保Telegram的连接稳定并始终保持在线。接下来将详细介绍VPN的选择与使用方法,以及代理服务的设置步骤。
VPN的选择与使用方法
- 选择合适的VPN服务
- 付费VPN与免费VPN的区别
付费VPN通常提供更稳定的连接、更快的速度和更全面的服务器覆盖,推荐使用知名的付费VPN服务,如ExpressVPN、NordVPN、Surfshark等。免费VPN往往存在速度较慢、连接不稳定、服务器数量有限等问题,不建议长时间使用。 - 服务器覆盖范围
选择覆盖范围广且有中国周边国家(如香港、日本、韩国等)服务器的VPN服务,这样能确保更快的连接速度和更稳定的在线状态。
- 付费VPN与免费VPN的区别
- VPN的使用方法
- 下载并安装VPN客户端
访问您选择的VPN服务提供商官网,下载适用于您的设备(Windows、Mac、iOS、Android等)的客户端,并按照提示完成安装。 - 登录并连接VPN
安装完成后,打开VPN客户端并使用账号登录。选择靠近您所在位置的服务器节点(如香港或日本),然后点击“连接”按钮,确保VPN成功连接后,Telegram就会通过VPN保持在线状态。 - 设置VPN的自动连接
为确保VPN在设备启动时自动连接,您可以在VPN客户端的设置中启用“开机自启动”或“自动连接”选项,以确保Telegram始终通过VPN保持在线。
- 下载并安装VPN客户端
代理服务的设置步骤
- 获取代理服务信息
- 免费与付费代理服务
您可以选择使用免费或付费的代理服务。免费代理通常可以通过搜索引擎或Telegram相关群组获取,但存在不稳定性和安全隐患。付费代理服务提供更稳定的连接和速度,建议长期使用时选择可靠的付费代理。 - 代理服务器类型
Telegram支持HTTP、HTTPS、SOCKS4和SOCKS5代理服务。在选择代理服务时,尽量选择速度快且稳定的SOCKS5代理。
- 免费与付费代理服务
- 设置Telegram代理服务
- 打开Telegram设置
在Telegram电脑版或手机端,点击左上角菜单,选择“设置”进入设置页面。 - 添加代理服务器
在设置页面中,找到并点击“数据与存储”选项,然后选择“代理设置”。点击“添加代理”并输入代理服务器的IP地址、端口号,以及用户名和密码(如果需要)。 - 测试并启用代理
输入完代理信息后,点击“完成”或“保存”,Telegram会自动连接代理服务器。确保代理状态显示“已连接”或“在线”后,Telegram就能通过代理服务保持在线。
- 打开Telegram设置
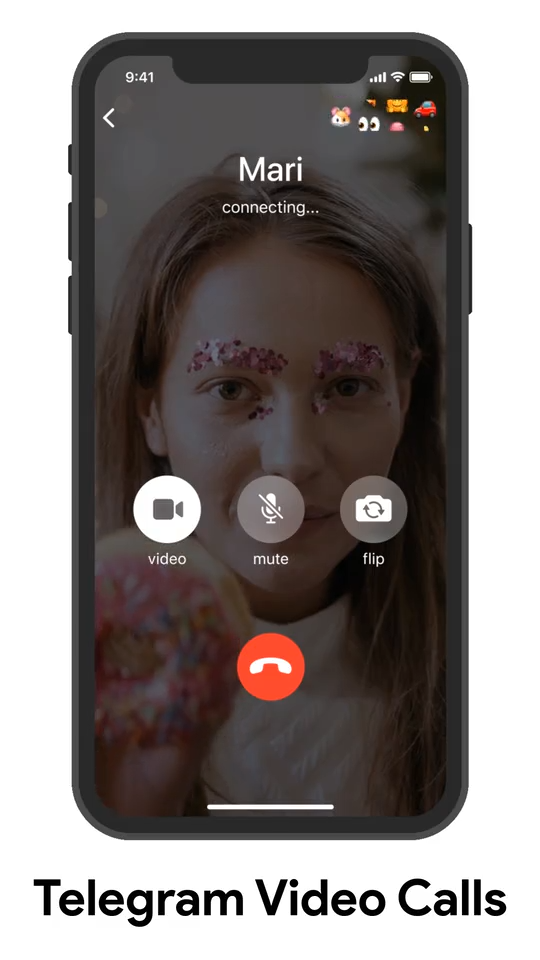
调整系统省电和休眠设置
为了确保Telegram电脑版能够始终保持在线,调整系统的省电和休眠设置是非常重要的。大多数操作系统在长时间不活动时会自动进入睡眠或休眠状态,导致网络连接中断,Telegram也因此无法保持在线。通过调整这些设置,可以避免系统进入休眠,确保Telegram始终处于活跃状态。
Windows系统的电源设置
- 调整电源和睡眠设置
- 打开电源和睡眠设置
在Windows系统中,点击“开始”菜单,选择“设置”图标,然后进入“系统”选项,点击左侧的“电源和睡眠”。 - 设置屏幕和睡眠选项
在“屏幕”下拉菜单中,选择“从不”以确保屏幕不会关闭。在“睡眠”下拉菜单中,也选择“从不”以确保计算机在不活动时不会进入睡眠状态。这样即使您长时间不操作电脑,Telegram也能保持在线状态。
- 打开电源和睡眠设置
- 设置高级电源选项
- 进入高级电源设置
在“电源和睡眠”页面,点击“其他电源设置”,打开“电源选项”窗口。选择您正在使用的电源计划,点击“更改计划设置”。 - 禁用硬盘和网络适配器的节能模式
在“更改高级电源设置”中,展开“硬盘”选项,将“在此时间后关闭硬盘”设置为“从不”。接着,找到“无线适配器设置”和“PCI Express”选项,将其设置为“最大性能”,确保网络连接不会因为省电模式而中断。
- 进入高级电源设置
- 启用高性能电源计划
- 选择高性能计划
在“电源选项”窗口中,选择“高性能”电源计划,或者自行创建一个自定义的电源计划,并调整上述设置。这将确保电脑在使用Telegram时始终保持最佳性能,避免因为省电模式导致Telegram断开连接。
- 选择高性能计划
Mac系统的休眠设置
- 调整系统节能设置
- 打开节能器设置
在Mac系统上,点击左上角的苹果图标,选择“系统偏好设置”,然后点击“节能器”选项。 - 设置电源适配器模式
在“电源适配器”选项卡中,勾选“防止计算机自动进入睡眠模式”,确保Mac在连接电源时不会进入睡眠状态。此外,将“关闭显示器前的时间”调整为“从不”或延长到一个较长的时间,确保屏幕保持点亮状态。
- 打开节能器设置
- 调整“电池”选项卡设置
- 优化电池设置
如果您使用的是笔记本电脑,进入“电池”选项卡,将“显示器待机前的时间”调整为更长的时间,避免因短时间不操作而进入休眠。此外,建议勾选“当显示器关闭时防止计算机进入睡眠”,确保Telegram在未接电源时也能保持在线。
- 优化电池设置
- 关闭“硬盘睡眠”选项
- 避免硬盘进入睡眠
在“节能器”设置中,确保未勾选“在可能的情况下让硬盘进入睡眠状态”选项,确保硬盘不会因为长时间不活动而进入睡眠,避免Telegram断开连接。
- 避免硬盘进入睡眠
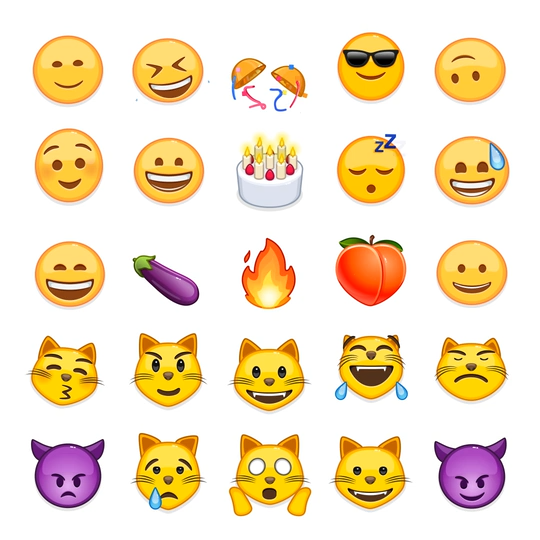
启用Telegram的自动启动功能
为了确保Telegram电脑版在每次开机时都能自动启动并保持在线,启用自动启动功能是一个非常有效的方式。这一设置将确保Telegram在您打开电脑后,无需手动操作就可以随时保持连接。以下将详细介绍在Windows和Mac系统上设置Telegram自动启动的方法。
Windows自动启动的设置方法
- 通过Telegram设置启用自动启动
- 打开Telegram应用
首先,启动Telegram电脑版,点击左上角的菜单图标(三条横线)进入“设置”。 - 启用启动项设置
在“设置”中,选择“高级”选项,找到“系统集成”部分,勾选“Windows启动时自动启动Telegram”选项。完成后,每次启动Windows时,Telegram将自动运行。
- 打开Telegram应用
- 通过Windows任务管理器设置启动项
- 打开任务管理器
按“Ctrl + Shift + Esc”组合键,或者右键点击任务栏选择“任务管理器”打开。 - 设置Telegram为启动项
选择“启动”选项卡,在启动项列表中找到“Telegram”,右键点击并选择“启用”。这样,Telegram将被设置为开机启动应用,每次开机时会自动运行。
- 打开任务管理器
- 将Telegram快捷方式放入启动文件夹
- 复制Telegram快捷方式
右键点击桌面上的Telegram快捷方式,选择“复制”。 - 打开启动文件夹
按“Win + R”组合键,输入shell:startup,按“确定”或“Enter”键,将打开“启动”文件夹。将Telegram快捷方式粘贴到此文件夹中。这样,Windows启动时,Telegram将自动运行。
- 复制Telegram快捷方式
Mac系统启动项的设置
- 通过系统偏好设置添加启动项
- 打开系统偏好设置
点击左上角的苹果图标,选择“系统偏好设置”。 - 进入用户与群组
在系统偏好设置中,选择“用户与群组”选项,接着点击左侧的当前用户。 - 添加Telegram到登录项
点击“登录项”选项卡,您会看到“在登录时打开的项目”列表。点击左下角的“+”号,找到Telegram应用并选择“添加”。完成后,Telegram将会在Mac系统启动时自动运行。
- 打开系统偏好设置
- 在Telegram客户端中启用自动启动
- 检查Telegram设置
打开Telegram电脑版,进入“设置”,找到“高级”选项,并确保“系统集成”部分的“Mac启动时自动启动Telegram”选项被勾选。
- 检查Telegram设置
确保网络连接稳定
稳定的网络连接是确保Telegram电脑版始终在线的重要条件。无论是使用有线网络还是Wi-Fi,保持网络稳定性都能有效避免消息延迟、连接中断等问题。以下将详细介绍使用有线网络的优势以及提升Wi-Fi信号的方法,以确保Telegram的在线状态不受网络波动的影响。
使用有线网络的优势
- 更稳定的连接
- 抗干扰能力强
有线网络(通常指以太网连接)具有更强的抗干扰能力,能够避免来自其他电子设备、墙壁和障碍物等对信号的干扰,提供更稳定的网络连接。这使得Telegram电脑版在使用有线网络时能够持续保持在线,减少断线或消息延迟的情况。 - 更低的延迟
相比Wi-Fi,有线网络的信号传输更加直接,减少了信号在空气中传输所产生的延迟。对于需要实时通讯的Telegram用户来说,有线网络可以确保消息及时发送和接收,提高沟通效率。
- 抗干扰能力强
- 更快的网速
- 高带宽支持
有线网络通常能够提供更高的带宽,确保在处理大型文件传输、高清视频通话等操作时拥有足够的网络速度,避免卡顿或延迟。这对于在Telegram上进行文件分享或视频聊天的用户来说,能够提供更好的体验。 - 稳定的下载和上传速度
在有线网络的环境下,网络速度更稳定,不会因信号强度变化而导致网络速度波动,这确保了Telegram在发送文件、接收消息时保持快速稳定的连接。
- 高带宽支持
提升Wi-Fi信号的方法
- 优化路由器的位置
- 放置在中心位置
将路由器放置在房间的中心位置,以确保Wi-Fi信号可以均匀覆盖整个房间。避免将路由器放置在墙角、封闭空间或被金属物体遮挡的地方,这些位置会削弱信号强度。 - 提高路由器的高度
将路由器放置在较高的位置,例如书架顶部或墙上,有助于减少地面、家具等障碍物对Wi-Fi信号的阻挡,增强信号覆盖范围。
- 放置在中心位置
- 调整路由器设置
- 更改Wi-Fi频道
路由器可能与邻近的其他Wi-Fi网络发生信号干扰,导致连接不稳定。您可以通过路由器管理界面(通常通过浏览器访问路由器IP地址)更改Wi-Fi频道,选择相对不拥挤的频道(如1、6、11)以减少干扰,提升信号稳定性。 - 使用5GHz频段
如果您的路由器支持双频段,切换到5GHz频段可以避免与其他2.4GHz设备的干扰。5GHz频段提供更高的速度和更稳定的连接,特别适合近距离连接设备使用。
- 更改Wi-Fi频道
- 使用Wi-Fi信号增强设备
- 安装Wi-Fi扩展器
如果您的家中或办公室面积较大,Wi-Fi信号在某些区域较弱,可以考虑安装Wi-Fi扩展器(中继器),以扩大Wi-Fi信号覆盖范围,确保Telegram连接始终稳定。 - 使用Mesh网络系统
Mesh网络系统由多个路由器节点组成,能够实现更广泛的信号覆盖和更稳定的连接,对于大户型或多楼层环境特别有效,确保Telegram电脑版在各个区域都能保持在线。
- 安装Wi-Fi扩展器
- 减少信号干扰
- 避免与其他电子设备靠近
微波炉、蓝牙设备、无线电话等电子设备可能会对Wi-Fi信号产生干扰,尽量避免将路由器与这些设备放置在一起,以确保信号稳定。 - 关闭不必要的联网设备
如果有多个设备同时连接Wi-Fi网络,可能会导致网络拥堵,影响Telegram的连接稳定性。关闭不使用的联网设备,可以释放带宽,提升Telegram的在线表现。
- 避免与其他电子设备靠近
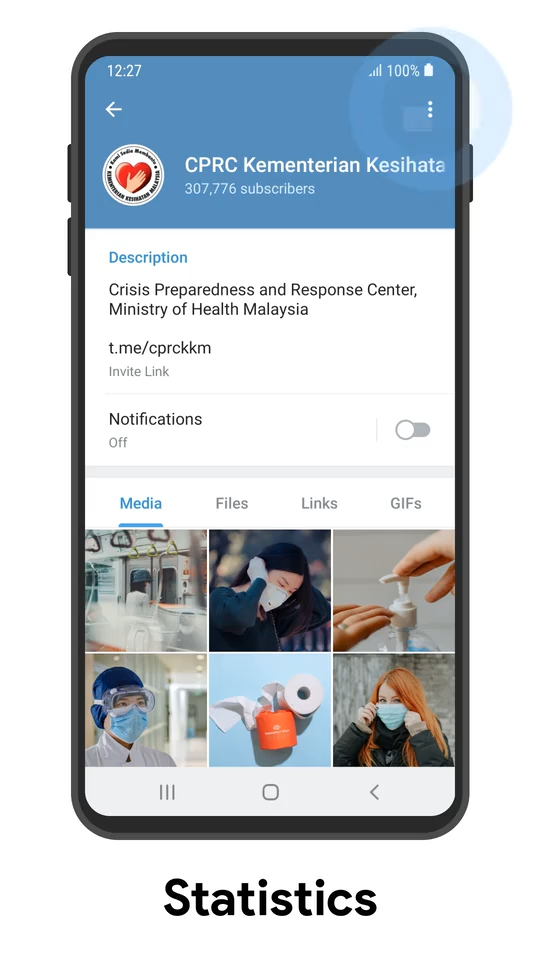
定期更新Telegram客户端
保持Telegram客户端为最新版本是确保其稳定性、安全性以及获取新功能的有效方法。定期更新可以修复已知的漏洞、提升性能,并确保您在使用Telegram时不会受到不兼容或网络连接问题的影响。下面将介绍如何开启自动更新以及手动更新Telegram客户端的具体步骤。
自动更新的开启方式
- Windows系统的自动更新
- 使用Windows应用商店版本
如果您是从Windows应用商店下载的Telegram,默认情况下,应用商店会自动检测并更新Telegram至最新版本。确保您的Windows系统设置已开启自动更新即可。 - 检查应用商店设置
打开“Microsoft Store”应用,点击右上角的个人资料图标,选择“设置”,确保“应用更新”选项已启用。这将确保Telegram和其他应用程序在有新版本时自动更新。
- 使用Windows应用商店版本
- Mac系统的自动更新
- 使用Telegram Mac App Store版本
如果您是通过Mac App Store下载Telegram,系统会默认自动更新。要确保此功能正常,请打开“系统偏好设置”,选择“App Store”或“软件更新”,勾选“自动检查更新”和“自动安装应用更新”。 - 使用第三方客户端
如果您是从Telegram官方网站下载的Mac版本客户端,则需要依赖Telegram自身的自动更新功能。在Telegram应用中,打开“设置”,进入“高级”选项,确保“自动下载更新”已勾选,这样Telegram会在有新版本时自动下载安装。
- 使用Telegram Mac App Store版本
手动更新的步骤
- Windows系统手动更新
- 官方网站下载更新
如果您使用的是从Telegram官方网站下载的版本,定期访问官方网站(https://telegram.org)查看最新版本信息,下载最新的.exe安装文件。双击安装文件,按照提示完成更新,所有聊天记录和设置将保留不变。 - 检查应用商店更新
如果您通过Windows应用商店安装Telegram,可以打开“Microsoft Store”,点击右上角的“下载和更新”图标,选择“获取更新”来检查和安装Telegram的最新版本。
- 官方网站下载更新
- Mac系统手动更新
- App Store更新
如果您通过Mac App Store安装Telegram,打开“App Store”应用,点击左侧“更新”选项,检查并下载Telegram的最新版本。 - 直接下载最新版本
如果您是从Telegram官方网站下载的客户端,前往官方网站(https://telegram.org),下载最新的.dmg文件,双击打开并将Telegram拖入“应用程序”文件夹,选择“替换”以覆盖旧版本。
- App Store更新
使用多设备登录保持在线
Telegram支持多设备登录,这意味着您可以在电脑、手机、平板等多个设备上同时登录同一个账号。这一功能确保了用户即使在某个设备断开连接时,其他设备仍能保持在线状态,确保消息的接收和发送不会中断。以下将详细介绍如何在电脑和手机上同时登录,以及如何同步消息状态。
在电脑和手机上同时登录
- 在手机上登录Telegram
- 下载并安装Telegram手机应用
前往App Store或Google Play,下载并安装Telegram应用。如果已经安装,请确保已更新至最新版本。 - 使用手机号登录
打开应用,输入您的手机号,接收并输入验证码即可完成登录。如果已登录,确保账号处于在线状态。
- 下载并安装Telegram手机应用
- 在电脑上登录Telegram电脑版
- 下载Telegram电脑版
访问Telegram官方网站(https://telegram.org)下载适用于Windows、Mac或Linux的电脑版客户端,并按照提示安装。 - 登录Telegram电脑版
打开Telegram电脑版,输入与手机端相同的手机号。Telegram会发送验证码到您的手机,输入验证码后即可登录电脑端,完成多设备登录。
- 下载Telegram电脑版
- 同时登录的优势
- 信息同步
在电脑和手机上同时登录后,您的消息、联系人、群组等信息会在两个设备上同步显示,确保沟通不中断。即使在手机不方便使用的情况下,您也可以在电脑上继续聊天,保持在线状态。 - 消息通知保持活跃
如果其中一个设备断开网络,另一个设备仍会保持在线并接收消息,避免错过重要信息。
- 信息同步
如何同步消息状态
- 消息实时同步
- 云端同步机制
Telegram采用云端同步机制,所有设备上的聊天记录、联系人和文件均保存在云端。这意味着无论您在手机端还是电脑端发送或接收消息,云端会实时同步更新,确保所有设备上的消息状态保持一致。 - 离线消息同步
当其中一个设备离线时,Telegram会在您重新连接网络后自动同步未读消息、文件和聊天记录,确保所有消息都完整显示。
- 云端同步机制
- 阅读状态同步
- 消息已读状态
无论您在电脑端还是手机端阅读了某条消息,Telegram会将该消息标记为已读,其他设备上的聊天界面也会同步显示已读状态。这确保了您可以清楚了解哪些消息已查看,避免重复阅读。 - 发送和接收状态同步
当您在任何设备上发送消息时,Telegram会将消息状态(如发送中、已发送、已收到、已读)同步到所有设备,确保您在不同设备上都能准确了解消息的传输情况。
- 消息已读状态
- 文件和多媒体同步
- 多设备文件传输
通过多设备登录,您可以在电脑上上传文件,随后在手机上查看和下载,或在手机上拍摄照片并在电脑上立即查看和使用。这一特性大大提高了文件传输和使用的便捷性。 - 语音消息和视频同步
语音消息和视频文件也会在多设备间同步,您可以在电脑端收听语音消息后,手机端的该消息会显示为已读,反之亦然。
- 多设备文件传输
检查防火墙和杀毒软件设置
防火墙和杀毒软件是确保计算机安全的重要工具,但它们有时可能会阻止Telegram客户端的正常运行,导致消息无法接收、发送或连接不稳定。通过检查和调整防火墙以及杀毒软件的设置,可以确保Telegram保持在线并正常工作。以下将详细介绍如何将Telegram添加至白名单以及调整防火墙的设置方法。
添加Telegram至白名单
- 在防火墙中添加Telegram至白名单
- 打开Windows防火墙设置
在Windows系统中,按“Win + R”组合键,输入control panel并按“Enter”打开控制面板。接着,点击“系统和安全”,选择“Windows Defender 防火墙”。 - 允许Telegram通过防火墙
在防火墙设置中,点击左侧的“允许应用或功能通过Windows Defender防火墙”,然后点击“更改设置”按钮。找到列表中的Telegram,如果没有看到Telegram,可以点击“允许其他应用”并手动添加Telegram的安装路径(通常位于C:\Users[您的用户名]\AppData\Roaming\Telegram Desktop\)。确保在“专用”和“公用”网络下都勾选Telegram,并点击“确定”保存更改。
- 打开Windows防火墙设置
- 在杀毒软件中添加Telegram至白名单
- 打开杀毒软件设置
进入您所使用的杀毒软件(如Avast、Norton、McAfee、Kaspersky等)设置界面,找到防护或安全设置选项。 - 添加Telegram至白名单
在设置中找到“白名单”或“例外”选项,点击“添加”或“浏览”按钮,选择Telegram的安装路径,将其添加至白名单中。确保添加Telegram的主程序文件(Telegram.exe)以及相关文件夹,以确保杀毒软件不会阻止Telegram的运行和网络连接。
- 打开杀毒软件设置
防火墙设置的调整方法
- 检查Windows防火墙规则
- 打开高级防火墙设置
按“Win + R”组合键,输入wf.msc并按“Enter”打开“Windows Defender防火墙高级安全”窗口。 - 检查入站和出站规则
在左侧的菜单中,分别点击“入站规则”和“出站规则”。在右侧的规则列表中,找到Telegram相关的规则,确保其状态为“已启用”,操作为“允许”。如果没有相关规则,您可以手动创建规则。
- 打开高级防火墙设置
- 手动创建防火墙规则
- 创建入站规则
在“入站规则”页面,点击右侧的“新建规则”,选择“程序”并点击“下一步”。在“此程序路径”中,浏览并选择Telegram的安装路径(通常为Telegram.exe)。然后,选择“允许连接”,并确保勾选“域”、“专用”和“公用”网络,最后为该规则命名并点击“完成”。 - 创建出站规则
与创建入站规则类似,在“出站规则”页面中,重复相同的步骤,确保Telegram的出站连接也被允许。
- 创建入站规则
- 调整防火墙通知设置
- 启用防火墙通知
在“Windows Defender防火墙”设置页面,点击“通知”选项,确保“当Windows Defender防火墙阻止某个应用时通知我”已勾选。这将帮助您及时了解防火墙是否阻止了Telegram的连接,便于迅速调整设置。
- 启用防火墙通知
发表回复