Telegram怎么看下载记录?

在Telegram中查看下载记录,可以进入相关聊天或群组,点击顶部的群组或联系人名称,进入“Shared Media”(共享媒体)查看所有已下载的文件。使用文件管理器也可在设备的默认存储路径(如“Telegram Documents”)中找到下载的文件。
查看已下载的文件
在Telegram中,查看已下载的文件可以帮助您快速找到并管理重要的内容。无论是通过聊天窗口查找,还是使用搜索功能定位特定文件,以下内容将详细说明如何有效地查看和管理这些文件。
如何在聊天中找到已下载的文件
通过聊天窗口,您可以轻松找到之前下载的文件。以下是具体步骤:
- 打开相关聊天窗口:
- 在Telegram应用中,导航到您与联系人、群组或频道的聊天对话,找到您记得曾经下载文件的对话。
- 滚动查找文件:
- 在聊天窗口中向上滚动,查找您之前接收并下载的文件。通常,文件类型包括文档、图片、音频和视频等,您可以通过查看聊天记录快速找到。
- 使用“共享媒体”功能:
- 在聊天窗口的顶部,点击对方的名字或群组名称,进入聊天信息页面。在这里,您会看到“Shared Media”(共享媒体)选项,点击进入,您可以查看所有已发送和接收的媒体文件,包括已下载的文件。
使用搜索功能查找下载的文件
Telegram内置的搜索功能可以帮助您快速找到特定的已下载文件,特别是在对话较多的情况下。以下是如何使用搜索功能查找文件的步骤:
- 使用全局搜索功能:
- 在Telegram主界面的顶部,有一个放大镜图标,点击进入全局搜索界面。输入您要查找的文件名或关键词,Telegram会在所有聊天记录中搜索相关内容。
- 搜索特定聊天中的文件:
- 如果您记得文件是从某个特定聊天中下载的,可以在该聊天对话内使用搜索功能。点击聊天窗口右上角的“三点”图标,然后选择“Search”(搜索)。输入关键词后,Telegram会在该对话中显示所有匹配的消息和文件。
- 使用过滤功能:
- Telegram的搜索功能允许您使用过滤器来缩小搜索范围。例如,在搜索框中输入“filetype”加上文件名或关键词,可以只搜索PDF文件。类似地,您可以用“filetype”来搜索图片文件。
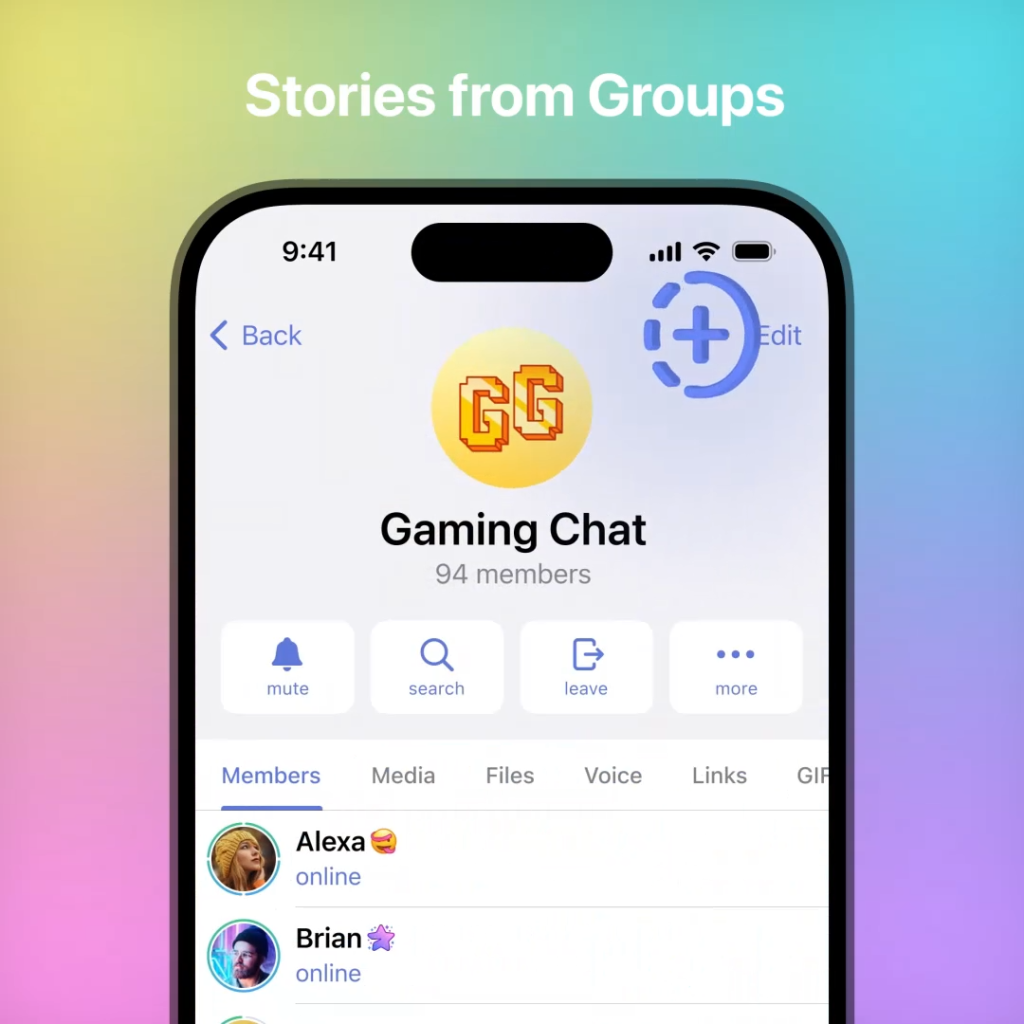
管理Telegram中的下载文件
有效管理Telegram中的下载文件有助于保持设备的整洁和存储空间的合理使用。了解文件的保存位置和如何删除不需要的文件,可以帮助您更好地管理这些资源。
下载文件的保存位置
Telegram会将下载的文件保存在设备的默认存储位置,您可以通过以下方法找到这些文件:
- 在手机设备上:
- Android设备:Telegram通常会将下载的文件保存到设备的内部存储中。具体路径为:
Internal Storage/Telegram/Telegram Documents(文档)、Telegram Images(图片)、Telegram Video(视频)等文件夹中。您可以使用设备的文件管理器应用,导航到这些文件夹查看下载的文件。 - iOS设备:在iPhone或iPad上,Telegram会将文件保存在应用的内部存储中。要查看这些文件,可以使用Telegram应用中的“Shared Media”(共享媒体)功能,或使用第三方文件管理应用访问。
- Android设备:Telegram通常会将下载的文件保存到设备的内部存储中。具体路径为:
- 在电脑设备上:
- Windows或macOS:Telegram桌面版通常将下载的文件保存在系统的默认“Downloads”(下载)文件夹中。您可以在文件管理器中打开“Downloads”文件夹,找到通过Telegram下载的文件。
- 自定义保存位置:
- 在某些版本的Telegram中,您可以自定义下载文件的保存位置。进入Telegram的“Settings”(设置)>“Data and Storage”(数据和存储)>“Storage Path”(存储路径),设置您希望保存下载文件的位置。
如何删除已下载的文件
为了节省存储空间或删除不再需要的文件,您可以通过以下方式删除Telegram中的已下载文件:
- 在手机设备上删除文件:
- 通过文件管理器删除:
- 打开设备的文件管理器,导航到Telegram保存文件的文件夹,如“Telegram Documents”或“Telegram Images”。
- 选择要删除的文件,点击“删除”按钮(通常是垃圾桶图标)。确认后,文件将从设备中永久删除。
- 通过Telegram应用删除:
- 打开Telegram应用,进入相应的聊天对话,找到您想删除的已下载文件。
- 长按文件,然后选择“Delete”(删除)选项。您可以选择仅删除文件,或删除文件和消息记录。
- 通过文件管理器删除:
- 在电脑设备上删除文件:
- 通过文件管理器删除:
- 打开文件管理器,导航到下载文件所在的文件夹(如“Downloads”)。
- 找到并选择要删除的文件,按“Delete”键或右键选择“删除”选项。
- 通过Telegram桌面版删除:
- 在Telegram桌面版中,进入相关聊天,找到要删除的文件,右键点击文件,然后选择“Delete for me”(仅删除文件),文件将从您的设备中删除。
- 通过文件管理器删除:
- 清理所有缓存文件:
- 如果您想批量删除Telegram中的所有下载文件,可以通过清理缓存来实现。进入Telegram的“Settings”(设置)>“Data and Storage”(数据和存储)>“Storage Usage”(存储使用情况),然后选择“Clear Cache”(清理缓存)。这将删除所有存储在设备中的Telegram缓存文件,包括图片、视频和文档。
在不同设备上查看下载记录
在Telegram中,您可以在手机和电脑设备上查看下载记录。了解如何在不同设备上管理这些文件,可以帮助您更有效地使用Telegram。
手机设备上的下载记录查看方法
在手机设备上查看Telegram的下载记录,可以帮助您快速找到已保存的文件。以下是具体的方法:
- 通过Telegram应用查看下载记录:
- 打开Telegram应用,进入相应的聊天对话。
- 点击聊天顶部的名字或群组名称,进入聊天信息页面。
- 在信息页面中,点击“Shared Media”(共享媒体)选项。这里,您可以查看该聊天中共享的所有文件,包括图片、视频、文档等。下载过的文件将显示在此列表中。
- 使用文件管理器查看下载记录:
- Android设备:
- 打开设备上的文件管理器应用(如“我的文件”或“文件管理器”)。
- 导航到
Internal Storage/Telegram/文件夹,您会看到各类下载文件的文件夹,如“Telegram Documents”(文档)、“Telegram Images”(图片)、“Telegram Video”(视频)。 - 进入相应的文件夹,即可查看下载的文件记录。
- iOS设备:
- iOS设备上的文件通常存储在应用的沙盒环境中,您可以通过第三方文件管理应用(如“Documents”或“Files”)查看Telegram的下载文件。
- 另一个方法是直接在Telegram应用中,通过“Shared Media”(共享媒体)查看各类文件。
- Android设备:
- 利用搜索功能:
- 在Telegram主界面上,使用顶部的放大镜图标进行全局搜索。输入文件的名称或相关关键词,Telegram会在所有聊天中搜索与该文件相关的记录。
电脑设备上的下载记录查看方法
在电脑设备上查看Telegram下载记录相对简单,以下是具体步骤:
- 通过文件管理器查看下载记录:
- Windows设备:
- 打开“文件资源管理器”,导航到“Downloads”(下载)文件夹。Telegram下载的文件通常会自动保存到此文件夹。
- 如果您在Telegram桌面版中更改了下载文件的保存位置,可以根据设置的路径找到相应文件夹。
- macOS设备:
- 打开“Finder”,进入“下载”文件夹,查找Telegram下载的文件。如果您在设置中自定义了保存路径,导航到自定义的文件夹查看。
- Windows设备:
- 通过Telegram桌面版查看下载记录:
- 打开Telegram桌面版,进入相关聊天对话。
- 点击聊天窗口顶部的群组或联系人名称,进入聊天信息页面。
- 在页面中,点击“Shared Media”(共享媒体)选项,查看聊天中共享的所有文件。这些文件包括您下载过的图片、视频和文档。
- 搜索特定文件:
- 在Telegram桌面版的聊天窗口中,使用“Ctrl+F”快捷键(Windows)或“Command+F”快捷键(macOS)打开搜索栏,输入文件名或关键词搜索文件。
- 您也可以使用Telegram桌面版的全局搜索功能,在所有对话中搜索文件。
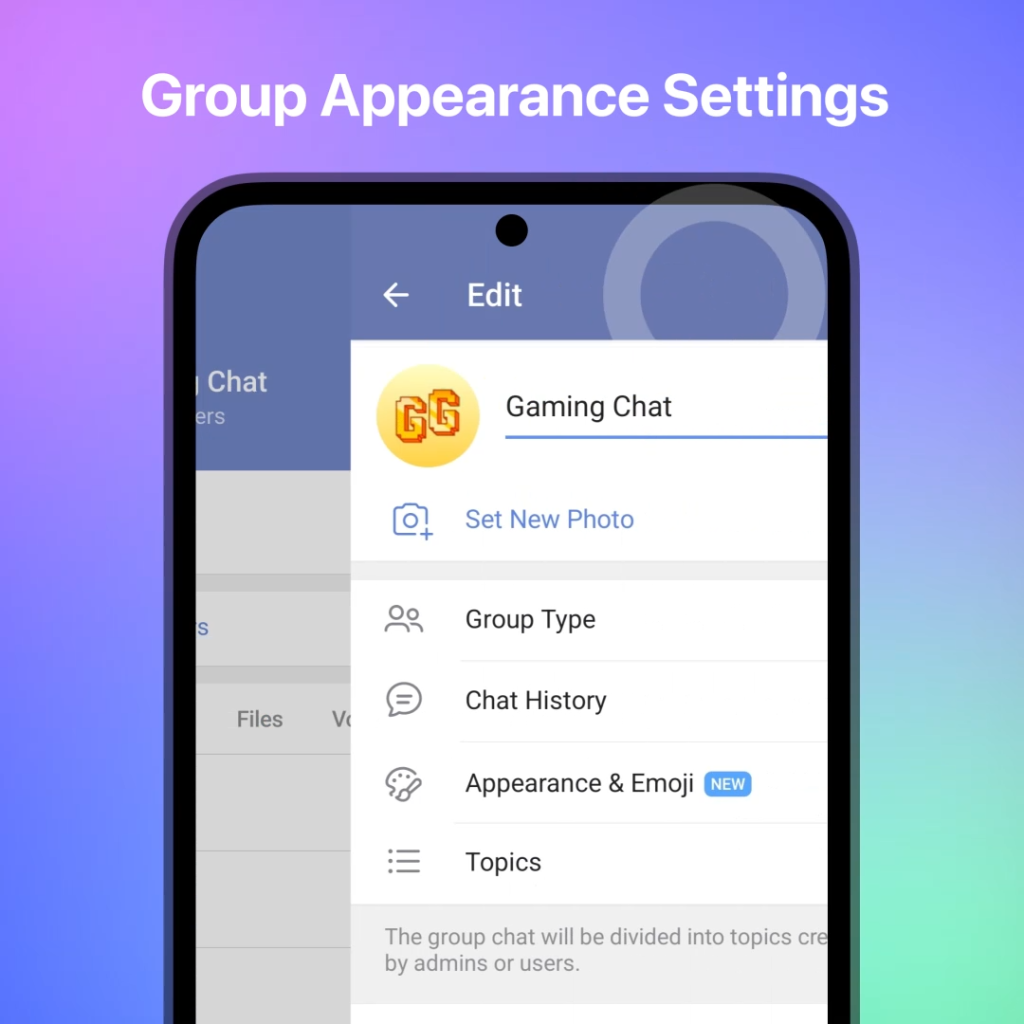
使用文件管理器查找Telegram下载内容
通过文件管理器,您可以直接访问Telegram下载的文件。这是管理和定位下载内容的便捷方法,尤其是在您想要整理或删除文件时。以下内容将介绍如何使用文件管理器定位下载的文件,以及Telegram在不同设备上的常见文件存储路径。
如何使用文件管理器定位下载的文件
要使用文件管理器查找Telegram下载的文件,您可以按照以下步骤操作:
- 打开文件管理器:
- Android设备:在大多数Android设备上,文件管理器应用通常被称为“文件”或“我的文件”。如果您的设备没有预装文件管理器,可以从Google Play下载第三方文件管理器应用,如ES文件浏览器、Files by Google等。
- iOS设备:在iPhone或iPad上,使用内置的“文件”应用查看存储内容。iOS的文件管理较为封闭,您可能需要使用第三方应用如Documents by Readdle来更详细地访问文件系统。
- Windows设备:在Windows电脑上,使用“文件资源管理器”(File Explorer)管理和查找文件。
- macOS设备:在Mac上,使用“Finder”查找文件和管理存储内容。
- 导航到Telegram文件夹:
- Android设备:
- 打开文件管理器,进入“Internal Storage”(内部存储)或“SD Card”(SD卡,视存储位置而定)。
- 在根目录下查找并进入“Telegram”文件夹。在这个文件夹中,您会看到多个子文件夹,分别用于存储不同类型的文件:
Telegram Documents:存储下载的文档文件(如PDF、DOCX等)。Telegram Images:存储图片文件。Telegram Video:存储视频文件。Telegram Audio:存储音频文件。Telegram Voice:存储语音消息。
- iOS设备:
- iOS系统限制文件的直接访问,通常需要通过“文件”应用访问支持的文件类型,或者使用第三方应用来管理下载内容。直接从应用内部访问Telegram的下载内容是较常见的方法。
- 在“文件”应用中,查看“最近使用”或“iCloud Drive”,也可以检查是否有“Telegram”文件夹(如果您手动保存过文件)。
- Windows设备:
- 打开“文件资源管理器”,通常Telegram下载的文件会保存在“下载”文件夹中。路径通常是
C:\Users\YourUsername\Downloads。 - 如果您在Telegram设置中更改了文件保存路径,请导航到自定义的路径查找下载的文件。
- 打开“文件资源管理器”,通常Telegram下载的文件会保存在“下载”文件夹中。路径通常是
- macOS设备:
- 打开“Finder”,进入“下载”文件夹,查找Telegram下载的文件。路径通常是
/Users/YourUsername/Downloads。 - 如果您更改了默认下载位置,请导航到对应的文件夹查找。
- 打开“Finder”,进入“下载”文件夹,查找Telegram下载的文件。路径通常是
- Android设备:
常见的文件存储路径
以下是Telegram在不同设备上的常见文件存储路径,这些路径可以帮助您快速找到下载的内容:
- Android设备:
- 内部存储:
Internal Storage/Telegram/Telegram DocumentsInternal Storage/Telegram/Telegram ImagesInternal Storage/Telegram/Telegram VideoInternal Storage/Telegram/Telegram AudioInternal Storage/Telegram/Telegram Voice
- 如果文件保存在SD卡中:
SD Card/Telegram/Telegram DocumentsSD Card/Telegram/Telegram ImagesSD Card/Telegram/Telegram VideoSD Card/Telegram/Telegram AudioSD Card/Telegram/Telegram Voice
- 内部存储:
- iOS设备:
- iOS通常将文件保存到应用内部,直接访问路径较为受限。使用应用内的“Shared Media”查看,或通过第三方文件管理应用访问。
- Windows设备:
- 默认路径:
C:\Users\YourUsername\Downloads
- 自定义路径:
- 由用户在Telegram设置中指定的路径。
- 默认路径:
- macOS设备:
- 默认路径:
/Users/YourUsername/Downloads
- 自定义路径:
- 由用户在Telegram设置中指定的路径。
- 默认路径:
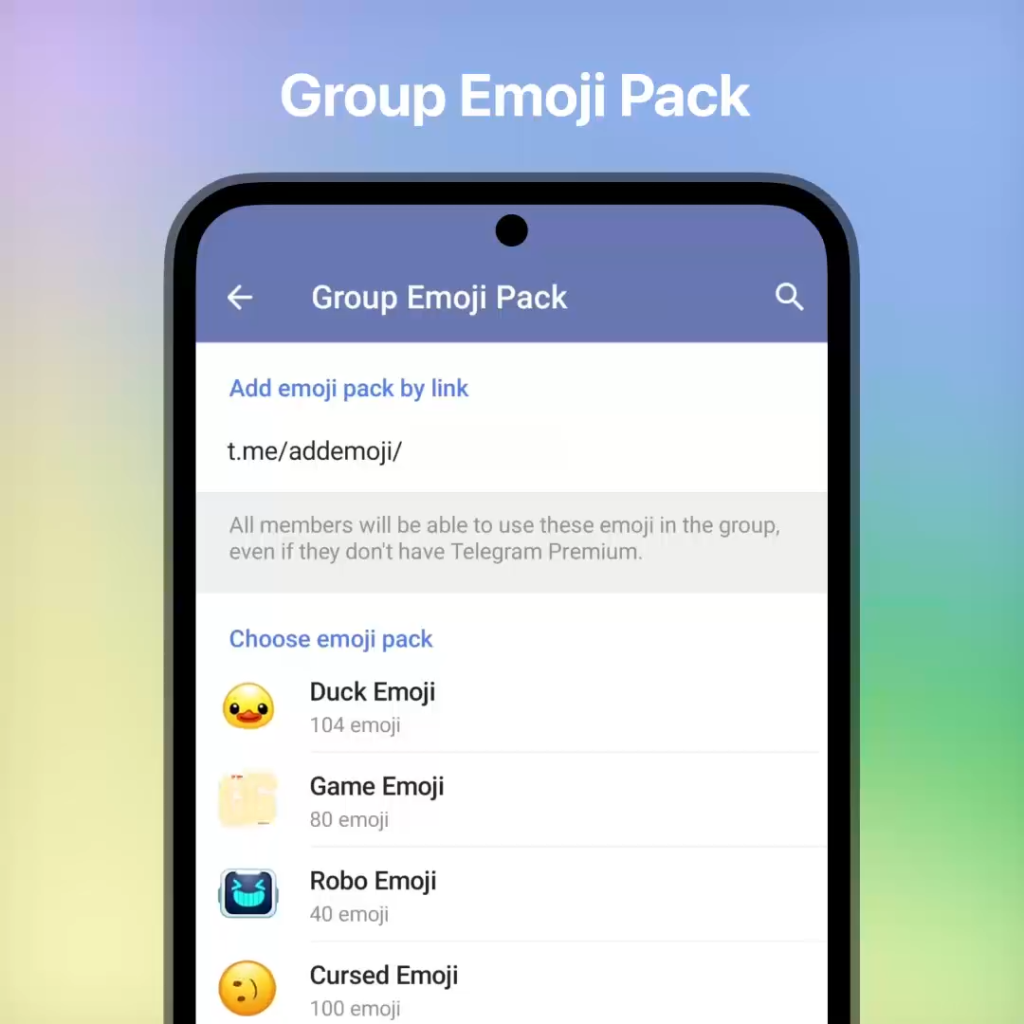
查看群组和频道中的下载记录
在Telegram中,群组和频道通常是共享文件的主要场所。无论是查找历史文件还是管理下载记录,掌握如何在群组和频道中高效地查找文件至关重要。以下内容将详细介绍如何在群组中查找历史文件,以及如何使用频道资源管理工具查看下载记录。
如何在群组中查找历史文件
在Telegram的群组中,您可以轻松查找和管理历史文件。以下是具体步骤:
- 使用“共享媒体”功能查找文件:
- 进入您想要查找文件的群组对话页面。
- 点击群组名称或头像,进入群组信息页面。
- 在信息页面中,点击“Shared Media”(共享媒体)选项。这里您可以看到群组中所有成员分享的媒体文件,包括图片、视频、文档、音频等。
- 使用顶部的标签(如“Media”、“Files”、“Links”)来过滤和查看不同类型的文件。例如,选择“Files”可以专门查看文档类文件,选择“Media”可以查看图片和视频。
- 通过群组内搜索功能查找文件:
- 在群组聊天窗口中,点击右上角的“三点”图标(菜单按钮),然后选择“Search”(搜索)。
- 输入文件名、关键词或文件类型(如PDF、JPG等)进行搜索。Telegram会显示所有包含搜索关键词的消息和文件。
- 您可以滚动搜索结果,找到并定位所需的历史文件。
- 利用文件类型筛选:
- 通过在搜索框中输入“filetype”或“filetype”等命令,您可以进一步缩小搜索范围,仅显示特定类型的文件。这在群组内文件较多时特别有用。
使用频道资源管理工具查看下载记录
在Telegram的频道中,由于信息流量大且成员只能接收信息,查找文件可能会更加困难。使用频道资源管理工具可以有效帮助您管理和查找下载记录。以下是一些方法和工具:
- 使用内置的“共享媒体”查看频道资源:
- 进入您订阅的频道,点击频道名称或头像,进入频道信息页面。
- 与群组类似,点击“Shared Media”(共享媒体)选项查看频道中所有发布的媒体内容。
- 通过顶部的标签(“Media”、“Files”、“Links”)筛选不同类型的文件。这是查找频道中历史资源的快捷方式。
- 使用第三方管理工具:
- Telegram Bot:一些Telegram机器人专门用于管理和搜索频道资源。您可以通过在频道内添加这些机器人,帮助您自动整理和索引频道中的文件资源。
- 例如,某些机器人可以按文件类型、日期或文件名分类索引频道中的所有文件,提供更加结构化的资源管理方式。
- 文件管理机器人:
- 使用文件管理类机器人,可以设置自动归档、定期整理、关键字搜索等功能,方便您快速定位和下载所需的文件。
- Telegram Bot:一些Telegram机器人专门用于管理和搜索频道资源。您可以通过在频道内添加这些机器人,帮助您自动整理和索引频道中的文件资源。
- 在线资源管理工具:
- 一些第三方在线工具可以帮助您管理和搜索Telegram频道中的资源。这些工具通常提供基于Web的界面,允许您输入频道链接,快速提取和查看频道内的所有共享文件。
- 这些工具可以按日期、文件类型等进行分类,帮助您快速找到需要的文件。
- 本地下载管理工具:
- 如果您经常在频道中下载大量文件,可以使用本地的下载管理工具。这些工具可以自动整理下载的文件,按频道、日期、类型等分类保存,便于后续查找和使用。
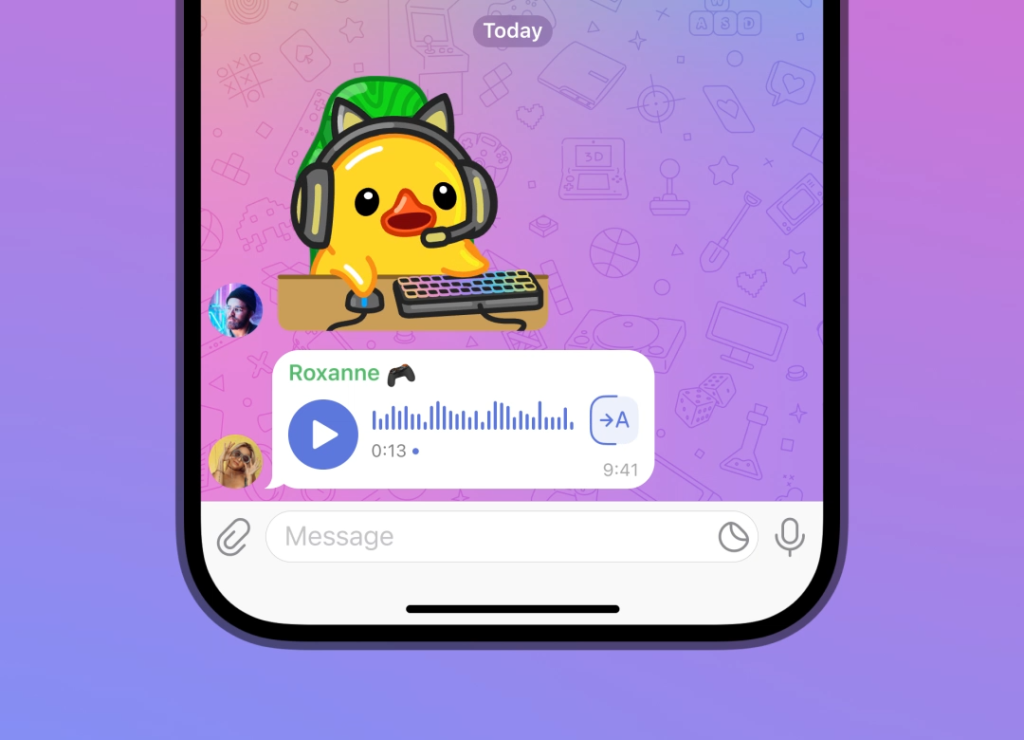
设置下载文件的保存路径
在Telegram中,您可以自定义下载文件的保存路径,以便更好地管理和存储文件。这对于那些希望将文件保存在特定位置或分开管理不同类型文件的用户非常有用。以下内容将介绍如何更改下载文件的默认保存位置,以及在手机和电脑上自定义保存路径的具体方法。
如何更改下载文件的默认保存位置
更改Telegram下载文件的默认保存位置可以帮助您更好地组织文件,并确保它们存储在您希望的位置。以下是通用步骤:
- 打开Telegram设置:
- 打开Telegram应用,点击左上角的菜单图标(通常是三条横线)。
- 选择“Settings”(设置)选项。
- 进入“Data and Storage”设置:
- 在设置页面中,找到并点击“Data and Storage”(数据和存储)选项。这将显示与数据使用和文件存储相关的设置。
- 选择“Storage Path”或“Save to Gallery”选项:
- 在某些版本的Telegram中,您可以看到“Storage Path”选项。点击此选项,您可以选择或更改文件的保存路径。
- 对于图片和视频等媒体文件,您可能还会看到“Save to Gallery”(保存到图库)选项,启用后,下载的媒体文件将自动保存到手机的图库或照片应用中。
在手机和电脑上自定义保存路径
自定义保存路径可以根据设备类型进行设置,以下是具体的操作方法:
在手机设备上自定义保存路径
- Android设备:
- 更改存储位置:
- 进入Telegram的“Data and Storage”(数据和存储)设置页面。
- 在“Storage Path”(存储路径)选项中,您可以选择将下载的文件保存到设备的内部存储或外部SD卡。如果您的设备支持SD卡,并且您希望将文件保存到SD卡中,可以选择SD卡作为默认路径。
- 手动管理文件:
- 如果您的Telegram版本不支持直接更改存储路径,您可以使用文件管理器手动移动文件。例如,可以将文件从默认的“Telegram”文件夹移到其他位置或外部存储卡。
- 更改存储位置:
- iOS设备:
- iOS设备的文件系统较为封闭,无法直接更改Telegram的保存路径。下载的媒体文件通常会自动保存到应用沙盒内或相册(如果启用了“Save to Photos”选项)。
- 如果需要更灵活的文件管理,您可以使用第三方文件管理应用(如Documents by Readdle),将文件手动移动到其他位置。
在电脑设备上自定义保存路径
- Windows设备:
- 更改下载文件夹:
- 打开Telegram桌面版,点击左上角的菜单图标,然后选择“Settings”(设置)。
- 在设置中找到并点击“Advanced”(高级)选项,然后选择“Download Path”(下载路径)。
- 您可以点击“Change”按钮,选择一个新的文件夹作为默认的保存路径。所有未来的下载文件将保存在此位置。
- 手动移动文件:
- 如果不想更改默认路径,您也可以通过文件资源管理器手动移动文件。导航到当前保存文件的位置(通常是“Downloads”文件夹),并将文件移动到您希望的文件夹。
- 更改下载文件夹:
- macOS设备:
- 设置下载路径:
- 打开Telegram桌面版,点击左上角的菜单图标,然后选择“Settings”(设置)。
- 在设置页面,选择“Advanced”(高级)选项,然后找到“Download Path”(下载路径)。
- 点击“Change”,选择一个新的文件夹作为默认的保存位置,确保未来的下载文件自动保存到此位置。
- 使用Finder管理文件:
- 使用Finder可以方便地管理和移动下载的文件。您可以将文件从默认的“Downloads”文件夹移到其他位置。
- 设置下载路径:
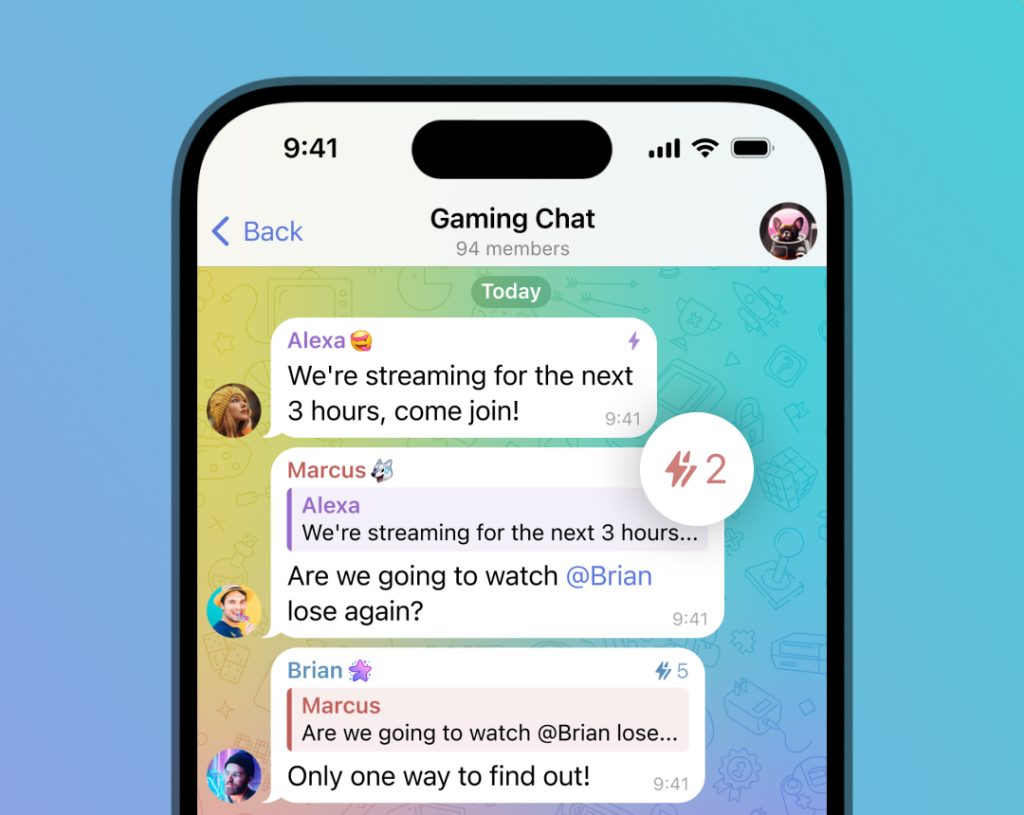
解决无法查看Telegram下载记录的问题
在使用Telegram时,有时可能会遇到无法查看下载记录的问题。了解常见原因并掌握解决方法,可以帮助您恢复丢失的下载记录,并确保文件的可访问性。
下载记录不显示的常见原因
下载记录不显示可能是由于多种原因引起的,以下是一些常见的情况及其解释:
- 文件未保存或下载不完整:
- 在Telegram中,如果文件下载过程中出现网络中断或存储空间不足,文件可能未完整下载。这会导致文件在下载记录中不显示或无法访问。
- 存储路径被更改或文件被移动:
- 如果您更改了文件的默认存储路径,或在文件管理器中手动移动了文件,Telegram可能无法找到这些文件,导致下载记录不显示。
- 缓存或数据损坏:
- 有时,Telegram的缓存或应用数据损坏可能会导致文件记录丢失或无法正常显示。尤其是在长时间未清理缓存或频繁更新应用后,缓存数据可能变得不一致。
- 存储权限问题:
- 如果Telegram未获得正确的存储权限,应用可能无法读取或显示已下载的文件。这通常发生在应用更新后,系统权限设置被重置。
- 设备存储问题:
- 存储空间不足或存储设备(如SD卡)故障,也可能导致文件无法正确保存或显示。
如何恢复丢失的下载记录
如果您无法查看Telegram的下载记录,可以尝试以下方法来恢复丢失的文件:
- 检查默认存储位置:
- 首先,检查Telegram的默认存储路径。使用文件管理器导航到该位置,手动查找您认为已下载的文件。
- 在Android设备上,检查
Telegram Documents、Telegram Images等文件夹。在Windows和macOS设备上,检查“Downloads”文件夹或您设置的自定义路径。
- 搜索设备上的文件:
- 使用设备的搜索功能,输入文件名或文件类型关键词(如PDF、JPG等),全局搜索设备中存储的文件。这可以帮助您找到已被移动但仍存储在设备上的文件。
- 清理应用缓存:
- 进入Telegram的设置页面,选择“Data and Storage”(数据和存储)>“Storage Usage”(存储使用情况)。点击“Clear Cache”(清理缓存)以清理应用的缓存数据。这有助于解决缓存数据损坏导致的显示问题。
- 注意,清理缓存不会删除已下载的文件,但可能会影响部分临时数据的显示。
- 检查存储权限:
- 确保Telegram拥有读取和写入存储的权限。在设备的设置中,找到应用权限管理,检查并启用Telegram的存储权限。
- 在Android设备上,这通常可以在“Settings”(设置)>“Apps”(应用)>“Telegram”>“Permissions”(权限)中找到。
- 重新启动设备:
- 有时,简单的重新启动设备可以解决系统或应用的临时问题,恢复Telegram对下载文件的访问。
- 恢复从备份:
- 如果您定期备份设备数据,可以尝试从备份中恢复Telegram的文件。此方法适用于在文件丢失后,通过其他手段无法恢复的情况。
- 重新安装Telegram:
- 如果上述方法均无效,您可以考虑备份重要数据后卸载并重新下载Telegram。重新安装可能会修复由于应用数据损坏导致的问题。
- 在重新安装后,重新登录您的Telegram账号,检查文件是否重新显示。如果之前的文件存储在默认位置,您应该能够再次访问它们。
发表回复