电报群的文件怎么下载?
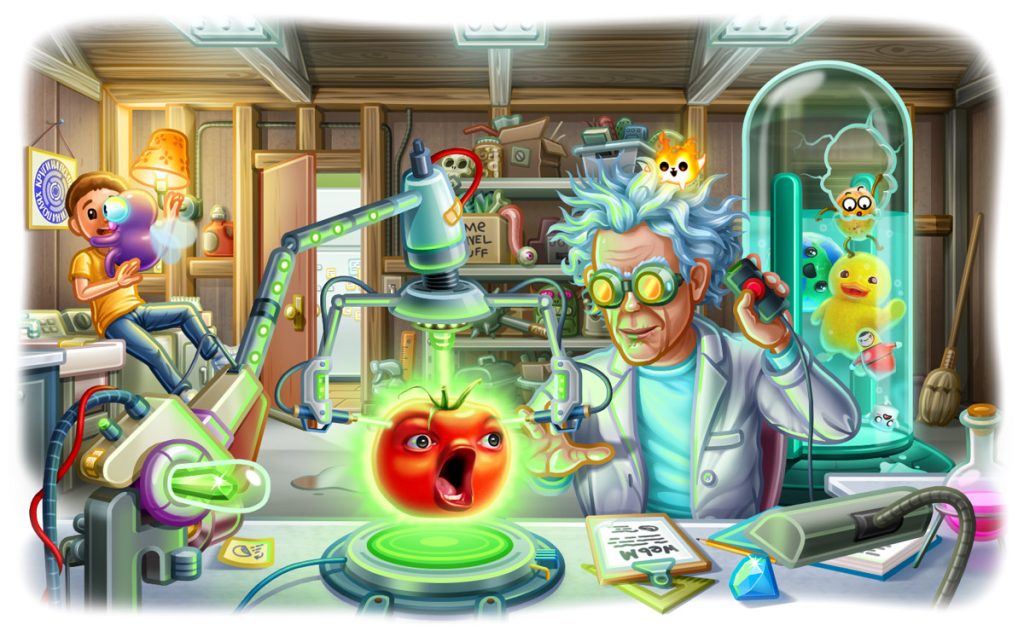
要下载电报群的文件,首先打开Telegram群组,找到要下载的文件,点击文件图标,Telegram会自动开始下载。在桌面版或手机端,文件通常会保存到默认的“下载”文件夹或“Telegram Documents”文件夹。iOS用户需要手动保存文件到“文件”应用中。
在手机端下载电报群文件
在Telegram群组中,您可以轻松地下载共享的文件,无论您使用的是Android还是iOS设备。以下是如何在Android和iOS设备上下载电报群文件的具体步骤。
如何在Android设备上下载文件
- 打开Telegram应用:
- 在您的Android设备上启动Telegram应用,并进入您所在的电报群。
- 找到需要下载的文件:
- 在聊天记录中滚动或使用搜索功能,找到您想要下载的文件。
- 点击文件进行下载:
- 直接点击文件图标,Telegram会开始自动下载文件。下载状态会显示在文件图标上,您可以看到进度条。
- 查看下载完成的文件:
- 下载完成后,文件会自动保存在设备的默认下载文件夹中。可以通过文件管理器应用查找文件,通常文件会保存在Telegram文件夹中的Telegram Documents子目录下。
- 选择不同的保存路径:
- 如果想将文件保存到特定路径,可以在下载后点击分享按钮,然后选择目标文件夹进行保存。
iOS设备下载文件的具体步骤
- 打开Telegram应用:
- 在iPhone或iPad上打开Telegram应用,进入群组对话,找到需要下载的文件。
- 点击文件开始下载:
- 直接点击要下载的文件,Telegram会自动开始下载,文件下载进度会在图标上显示。
- 保存文件:
- 下载完成后,点击文件旁边的分享按钮,选择保存到文件,可以将文件保存到iOS的“文件”应用中。您可以选择不同的文件夹来存储。
- 查看和管理下载的文件:
- 打开iOS的“文件”应用,导航到您保存的文件夹,即可查看和管理下载的Telegram文件。Telegram通常不会自动保存文件到相册或文件夹,需要用户手动保存。

在电脑端下载电报群文件
在电脑上使用Telegram时,您可以通过桌面版应用或Web版来方便地下载群组中的文件。以下是如何通过Telegram桌面版和Web版进行文件下载的具体步骤。
使用Telegram桌面版下载文件
Telegram桌面版是一个功能齐全的应用程序,支持文件、图片、视频等多种格式的下载。
- 下载并安装Telegram桌面版:
- 如果您还未安装Telegram桌面版,请前往Telegram官网下载适用于您的操作系统(Windows、macOS、Linux)的版本。
- 登录Telegram桌面版:
- 安装完成后,打开应用并登录您的账户。您可以通过输入手机号接收验证码登录,也可以通过手机扫描QR码进行快速登录。
- 进入电报群并找到文件:
- 登录后,进入需要下载文件的电报群。滚动聊天记录或使用搜索功能找到您需要下载的文件。
- 下载文件:
- 点击文件图标,文件会自动开始下载。下载进度会显示在文件旁边,完成后文件将保存到您的默认下载文件夹。
- 查看下载的文件:
- 在Windows上,下载的文件通常保存在**“下载”**文件夹中。
- 在macOS上,文件保存在**“下载”或“桌面”文件夹中,具体路径取决于您的设置。您也可以右键点击文件并选择“打开文件夹”**来快速定位下载位置。
使用Web版Telegram下载文件
Web版Telegram适合那些不想或无法安装桌面版应用的用户。通过浏览器,您可以快速访问Telegram并下载群组中的文件。
- 访问Web版Telegram:
- 打开您的浏览器,前往Web版Telegram。
- Telegram提供了多个Web版(WebK版和WebZ版),您可以选择其中之一使用。
- 登录Web版Telegram:
- 使用您的手机号登录Web版Telegram。输入手机号码后,Telegram会向您的设备发送验证码。输入验证码后即可登录。
- 进入电报群并找到文件:
- 登录后,进入需要下载文件的电报群。滚动聊天记录或使用搜索功能找到您想要下载的文件。
- 下载文件:
- 点击文件图标,浏览器会开始下载文件。根据浏览器设置,文件会自动保存到您设置的下载路径。
- 如果浏览器没有自动下载,可能会弹出保存对话框,选择文件保存位置后点击保存即可。
- 查看下载的文件:
- 通常,文件会保存在浏览器的默认**“下载”**文件夹中。您可以通过文件管理器或浏览器的下载管理器快速找到这些文件。
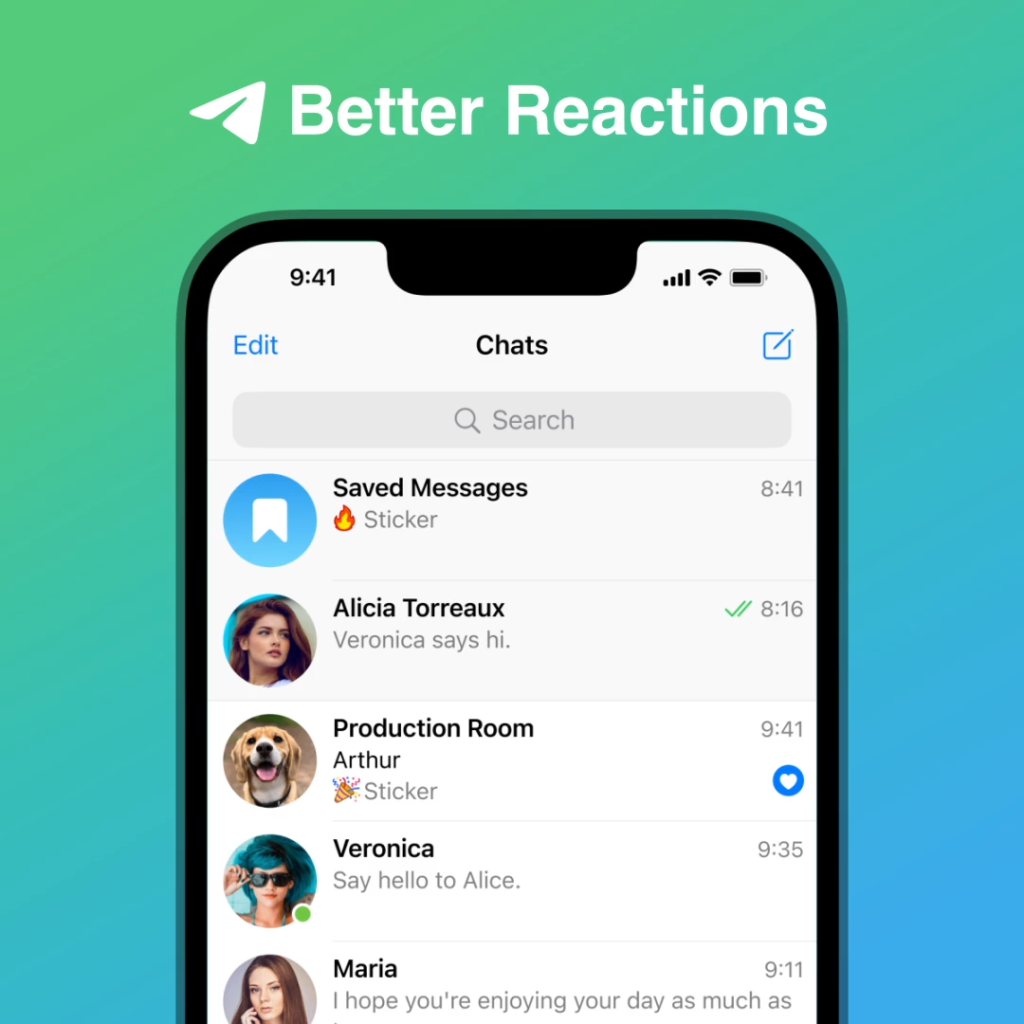
下载大文件时的注意事项
在Telegram群组中,有时会遇到需要下载较大文件的情况。为了确保下载过程顺利进行,需要注意一些问题,特别是处理文件下载限制以及确保网络的稳定性。以下是下载大文件时的注意事项和解决方法。
处理文件下载限制的问题
Telegram对上传和下载的文件大小有一定限制,不同平台的限制可能有所不同,以下是处理下载限制时的应对方法:
- 检查文件大小限制:
- Telegram允许用户上传最大为2GB的单个文件。下载文件时,请确保文件的大小不超过这一限制。如果群组中的文件超过了此限制,文件可能需要被拆分或压缩后上传。
- 如果需要下载超过2GB的文件,您可能需要通过外部存储服务(如Google Drive、Dropbox)进行传输。
- 更新到最新版本的Telegram:
- 确保您使用的是最新版本的Telegram应用。旧版本可能会对大文件的下载有所限制或性能不佳。使用最新版本可以保证更好的下载体验和文件管理。
- 检查设备的存储空间:
- 在下载大文件前,确保您的设备有足够的存储空间。如果设备存储不足,下载可能中断或无法完成。在桌面和手机设备上定期清理无用文件,以确保有足够的空间处理大文件下载。
确保网络稳定性
下载大文件时,网络的稳定性至关重要。网络连接不稳定可能导致下载中断或速度过慢,以下是一些确保网络稳定的建议:
- 使用高速Wi-Fi网络:
- 下载大文件时,建议使用高速Wi-Fi网络,避免使用移动数据,特别是当文件较大时,移动数据可能消耗过多流量或速度不稳定。
- 确保Wi-Fi信号强度足够,尽量靠近路由器或使用信号增强设备,避免中途掉线。
- 避免使用不稳定的公共Wi-Fi:
- 公共Wi-Fi网络通常存在带宽限制或较多人同时使用,容易导致下载速度变慢或中断。尽量避免在咖啡馆、机场等公共场合的Wi-Fi上下载大文件。
- 使用VPN保持连接:
- 在某些网络限制较多的地区(如中国大陆),下载大文件时可能会遇到速度限制或连接中断的情况。使用稳定的VPN服务可以帮助绕过这些限制,并确保连接持续稳定。
- 选择下载时段:
- 如果您的网络带宽有限,选择在网络使用较少的时间段(如深夜或清晨)下载大文件,可以提升下载速度并减少干扰。
- 保持设备唤醒状态:
- 在下载大文件时,确保设备处于唤醒状态。某些设备在长时间未操作时会进入休眠模式,这可能导致下载暂停或中断。可以调整设备的电源设置,使其在下载期间保持活跃。
恢复中断的下载
- 暂停并重新开始下载:
- 如果下载过程中网络出现问题导致中断,您可以点击文件的下载按钮暂停,然后再点击继续以恢复下载。Telegram通常会保留未完成的部分,无需重新开始整个下载过程。
- 重新连接网络:
- 如果网络中断导致文件无法继续下载,您可以断开网络连接(如关闭Wi-Fi或VPN),然后重新连接并继续下载。确保网络恢复稳定后再启动下载。
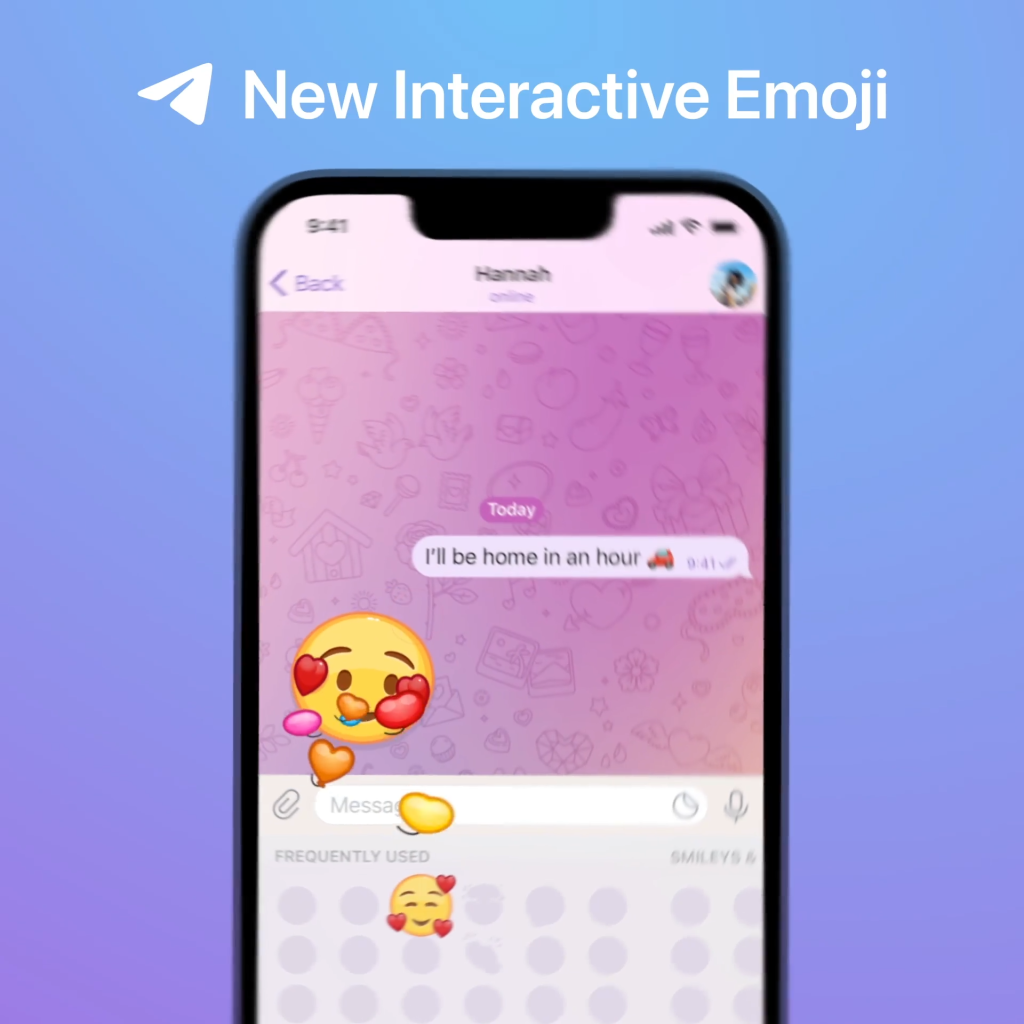
如何批量下载电报群文件
Telegram群组中的文件内容可能十分丰富,如果您需要批量下载多个文件,手动逐一下载会非常耗时。幸运的是,通过使用第三方工具或Telegram的一些技巧,您可以轻松地批量下载群组中的文件。以下是详细的方法和技巧。
使用第三方工具批量下载文件
虽然Telegram本身不支持原生的批量下载功能,但有许多第三方工具可以帮助您从Telegram群组中批量下载文件。这些工具适用于桌面版和Web版用户,以下是几款常见的工具:
- Telegram-CLI:
- 这是一个开源的命令行工具,适合有编程经验的用户。通过Telegram-CLI,您可以编写脚本,自动下载特定群组中的文件。
- 如何使用:
- 在GitHub上找到Telegram-CLI工具并进行安装。
- 登录Telegram账户,并选择需要下载文件的群组。
- 使用相应的命令导出该群组的文件,工具会批量下载所有的文件到指定文件夹中。
- Telethon(Python库):
- Telethon 是一个用于与Telegram API交互的Python库。通过编写Python脚本,您可以批量下载Telegram群组中的文件,适合开发者和编程爱好者。
- 如何使用:
- 安装Telethon并登录您的Telegram账户。
- 编写脚本,自动遍历群组中的所有文件链接,并将其下载到本地。
- 您可以设置文件类型过滤条件,下载特定格式的文件(如PDF、图片、视频等)。
- Save Telegram Chat History(Chrome插件):
- 该插件适用于Web版Telegram,可以帮助用户将聊天记录和文件批量保存到本地。
- 如何使用:
- 在Chrome商店下载并安装“Save Telegram Chat History”插件。
- 登录Telegram Web版,打开目标群组或聊天。
- 使用插件导出聊天记录时,可以选择下载所有文件。
批量选择并下载文件的技巧
对于不想使用第三方工具的用户,Telegram提供了一些内置功能和操作技巧,可以帮助您更快地批量下载文件。以下是在桌面版和手机端使用这些技巧的方法:
- 在Telegram桌面版批量下载文件:
- 多选文件:
- 在桌面版Telegram中,按住Ctrl键(Windows)或Cmd键(macOS),点击每个文件,您可以一次性选中多个文件进行下载。Telegram会同时开始下载选中的所有文件。
- 文件存档:
- 如果文件过多,您可以将多个文件打包为一个压缩文件(例如使用WinRAR或7-Zip),然后下载整个压缩包,节省时间。
- 多选文件:
- 在手机端批量下载文件:
- 保存到文件夹:
- Telegram移动端不直接支持批量选择文件下载,但您可以利用分享功能。找到文件后,点击分享按钮,选择保存到文件夹,将多个文件保存到手机存储中的指定位置。
- 由于文件的逐个下载仍然需要一定时间,确保网络连接稳定以避免中断。
- 保存到文件夹:
- 使用搜索功能快速定位文件:
- 按文件类型筛选:
- 在Telegram群组中,使用搜索功能可以快速找到特定类型的文件,如图片、视频、文档等。在桌面版Telegram的搜索框中输入关键词(如“PDF”或“图片”),Telegram会列出该群组中的相关文件,您可以通过这些结果批量选择并下载文件。
- 按照日期过滤:
- 您可以通过聊天记录的日期,定位某一时间段内发送的文件,并一次性下载当时共享的文件内容。
- 按文件类型筛选:
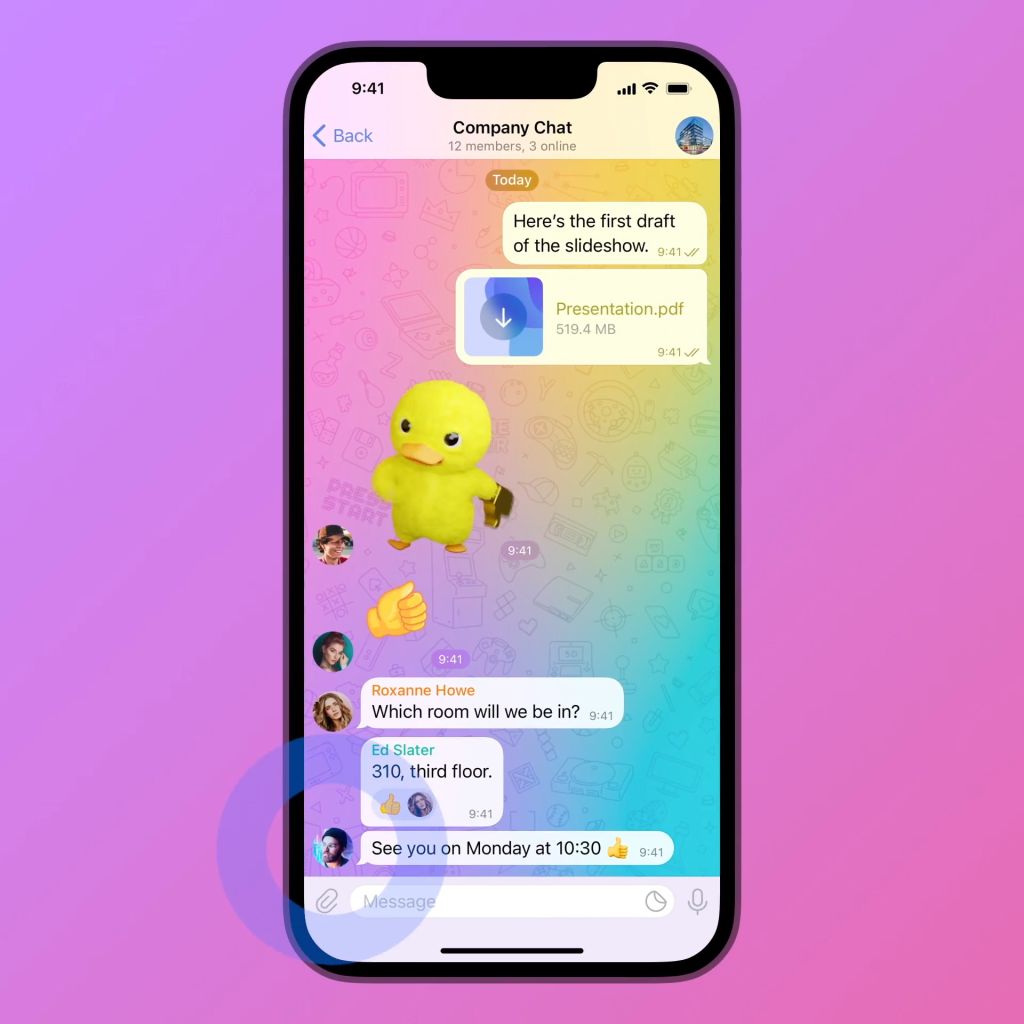
管理下载的文件
下载文件后,管理它们的保存位置、路径设置以及如何查找这些文件对于高效使用Telegram至关重要。不同设备和平台对文件的保存方式有所不同。以下介绍如何在Telegram上设置文件保存路径,以及如何在设备上查找已下载的文件。
文件保存路径设置
Telegram会将下载的文件存储在默认路径中,您可以根据需要更改保存位置,尤其是在桌面版和手机端的操作系统上。
- Telegram桌面版:
- 查看或更改下载路径:
- 在Telegram桌面版(Windows或macOS)上,您可以更改文件的默认保存路径。
- 步骤:
- 打开Telegram桌面版,点击左上角的三条横线菜单。
- 进入设置,选择高级。
- 在高级设置中,找到下载路径选项。点击后,您可以选择新路径作为文件的保存位置,如桌面、指定文件夹等。
- 这样每次下载的文件都会自动保存到所选位置。
- 查看或更改下载路径:
- Android设备:
- Telegram默认下载路径:
- 在Android设备上,Telegram下载的文件通常存储在Telegram文件夹内。
- 默认路径:
/Internal Storage/Telegram/Telegram Documents或Telegram Images(视文件类型而定)。
- 默认路径:
- 在Android设备上,Telegram下载的文件通常存储在Telegram文件夹内。
- 手动保存文件:
- 您也可以在下载文件后手动选择另存为某个特定文件夹。下载完成后,点击文件旁边的保存按钮,并选择目标文件夹进行保存。
- Telegram默认下载路径:
- iOS设备:
- 保存文件到“文件”应用:
- 在iOS设备上,Telegram文件不会自动存储在设备上,您需要手动保存。
- 步骤:
- 下载完成后,点击文件旁边的分享图标。
- 选择保存到文件,然后从“文件”应用中选择文件夹,或创建新文件夹。
- iOS不允许应用直接访问系统文件夹,因此需要通过文件应用管理下载的文件。
- 保存文件到“文件”应用:
如何在设备上查找下载的文件
下载文件后,找到它们可能需要根据设备和文件类型进行不同的操作。以下是如何在不同设备上查找已下载文件的具体方法:
- 在桌面版Telegram中查找文件:
- Windows:
- 默认情况下,Telegram桌面版下载的文件存储在下载文件夹中。您可以通过文件管理器导航到
C:\Users\[用户名]\Downloads,查找Telegram下载的文件。 - 在下载完成时,您还可以右键点击文件,选择在文件夹中显示,以快速定位文件所在位置。
- 默认情况下,Telegram桌面版下载的文件存储在下载文件夹中。您可以通过文件管理器导航到
- macOS:
- 在macOS上,默认路径是下载文件夹,您可以通过Finder访问
/Users/[用户名]/Downloads查找已下载的文件。 - 同样,您可以在Telegram桌面版中右键点击文件,并选择在Finder中显示。
- 在macOS上,默认路径是下载文件夹,您可以通过Finder访问
- Windows:
- 在Android设备上查找文件:
- 使用文件管理器:
- 打开Android设备的文件管理器应用,导航到内部存储或SD卡,然后进入Telegram文件夹。根据文件类型,您会看到以下子文件夹:
- Telegram Documents:存储文档文件,如PDF、Word文件等。
- Telegram Images:存储图片文件。
- Telegram Video:存储视频文件。
- 从这些文件夹中,您可以查看和管理下载的文件。
- 打开Android设备的文件管理器应用,导航到内部存储或SD卡,然后进入Telegram文件夹。根据文件类型,您会看到以下子文件夹:
- 通过相册查找:
- 下载的图片和视频会自动显示在相册应用中,通常会有一个专门的Telegram相册,您可以快速找到下载的媒体文件。
- 使用文件管理器:
- 在iOS设备上查找文件:
- 使用“文件”应用:
- 打开iPhone或iPad的文件应用,在“我的iPhone”或iCloud Drive中查找您之前保存的文件。通过浏览或使用搜索功能,您可以快速定位Telegram下载的文件。
- 通过照片查找:
- 如果您从Telegram保存了图片或视频,这些媒体文件会显示在照片应用的相应相册中,您可以在“所有照片”中找到它们。
- 使用“文件”应用:
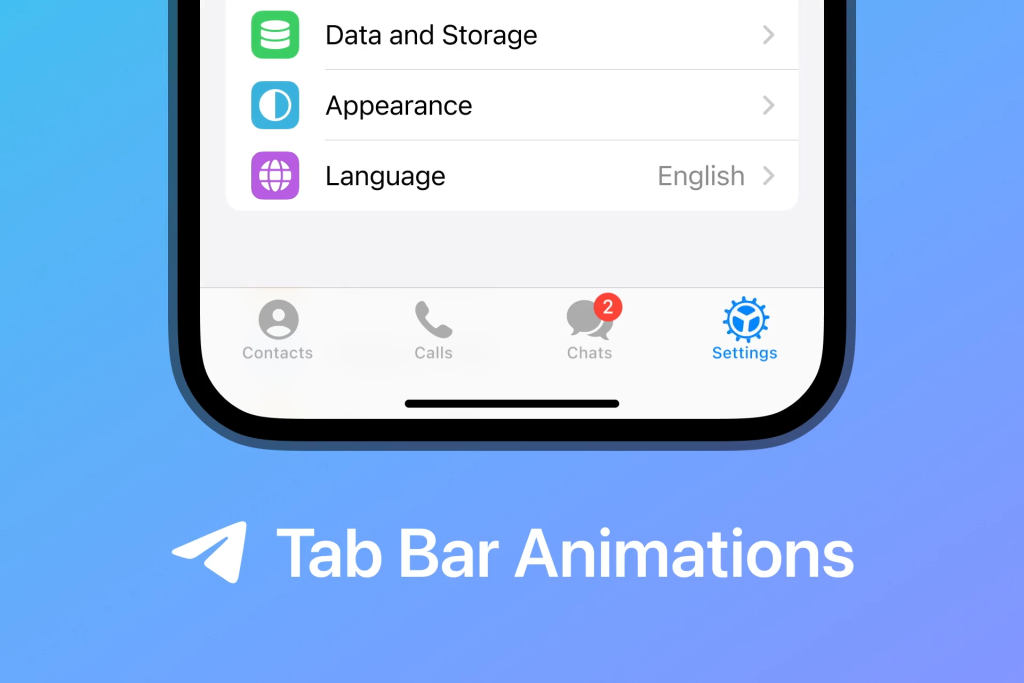
解决文件下载失败的问题
在Telegram中下载文件时,可能会遇到下载失败或中途中断的问题。这通常由网络连接、设备存储空间或Telegram本身的设置引起。以下是文件下载失败的常见原因分析及如何恢复未完成下载的方法。
文件下载失败的原因分析
- 网络连接不稳定:
- 问题:文件下载失败的最常见原因是网络连接不稳定或断开,尤其是在下载大文件时。如果Wi-Fi信号弱或移动数据连接不稳定,下载很容易中断。
- 解决方案:检查您的Wi-Fi或移动网络信号,尽量在信号强的区域进行下载。使用有线连接(如以太网)或连接到可靠的Wi-Fi网络,避免网络波动。
- 存储空间不足:
- 问题:如果您的设备存储空间不足,Telegram无法完成文件的下载。这在大文件或同时下载多个文件时尤其常见。
- 解决方案:清理设备上的存储空间,删除不必要的文件、照片或应用程序,以确保有足够的存储空间来完成下载。
- VPN或代理问题:
- 问题:使用VPN或代理时,如果连接不稳定或配置不当,也可能导致文件下载失败,尤其是在中国大陆等网络受限的地区。
- 解决方案:尝试切换到更稳定的VPN服务器或重新配置代理设置。如果VPN导致问题,您也可以尝试关闭VPN后重新下载文件。
- 设备设置问题:
- 问题:某些设备的电源管理设置或休眠模式可能会中断正在进行的下载。如果设备进入休眠状态,Telegram可能会暂停下载进程。
- 解决方案:检查设备的电源设置,确保在下载文件时设备不会自动进入休眠模式。您可以通过调整屏幕关闭时间或启用电源模式来保持设备活跃。
- 文件损坏或链接失效:
- 问题:有时文件本身可能已被删除或链接失效,导致下载失败,特别是在群组中共享的文件。
- 解决方案:联系文件发送者,确认文件是否仍然可用。如果文件已被删除,可能需要重新请求发送。
如何恢复未完成的下载
在Telegram中,未完成的下载通常不会完全丢失,您可以通过以下方式尝试恢复下载:
- 暂停并继续下载:
- 方法:在Telegram应用中,如果下载过程中出现中断,您可以手动暂停下载,然后点击文件旁边的继续按钮。这将从下载中断的地方开始,恢复下载进程,而不是重新开始整个文件的下载。
- 适用平台:此方法适用于Telegram桌面版、移动端(Android、iOS)以及Web版。
- 重新启动网络连接:
- 方法:如果网络连接不稳定导致下载中断,可以尝试断开并重新连接Wi-Fi或移动网络,然后重新点击文件的下载按钮,Telegram通常会自动恢复下载。
- 适用场景:在网络波动较大的情况下,尤其是使用公共Wi-Fi或移动数据时,重新连接网络可以解决下载失败问题。
- 检查VPN或代理连接:
- 方法:如果您使用了VPN或代理,并且下载中断,可以尝试更换VPN服务器或关闭VPN,然后重新下载文件。切换到稳定的VPN服务器后,Telegram将继续下载未完成的文件。
- 适用平台:此方法适用于使用VPN的用户,特别是在网络受限地区。
- 手动重新下载文件:
- 方法:如果恢复下载失败,您可以尝试删除当前下载的文件,并重新点击文件的下载按钮。Telegram会重新开始下载整个文件。
- 适用平台:此方法适用于所有Telegram平台(桌面版、移动端、Web版)。
- 确保文件仍然可用:
- 方法:有时,文件下载中断是因为文件在服务器端被删除或失效。联系文件的发送者,确认文件是否仍然存在,并要求重新发送。如果文件确实已经被删除,重新请求发送是唯一解决方法。
- 适用场景:适用于群组或频道中的文件丢失情况。
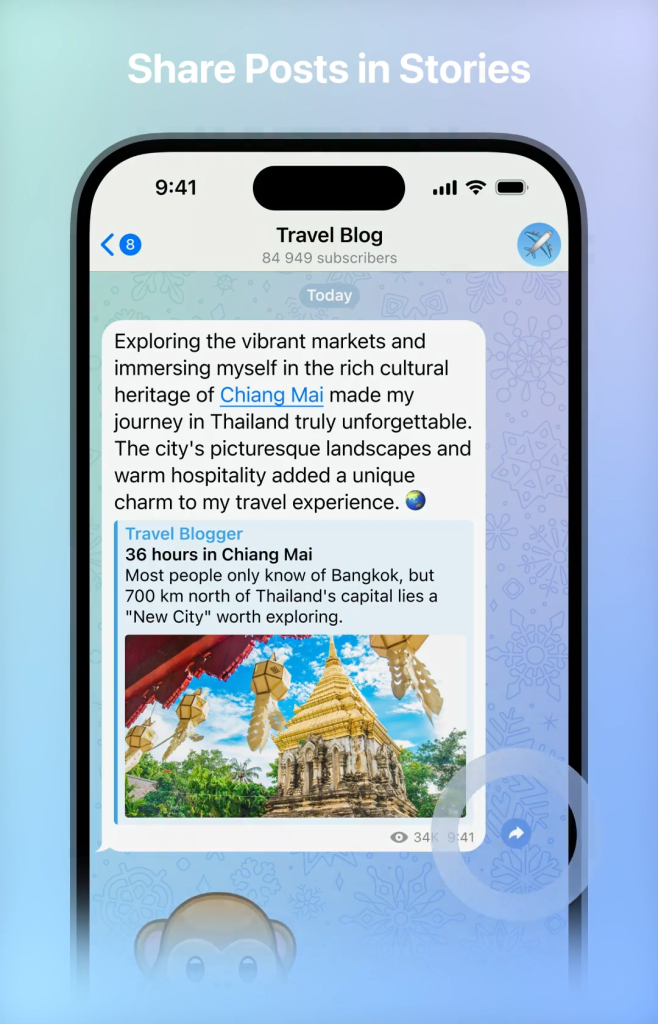
提高下载文件的速度
在Telegram群组中下载大文件时,下载速度是影响用户体验的关键因素。为了提高下载速度,您可以选择合适的网络环境,并使用VPN优化网络连接,特别是在中国大陆等网络限制较多的地区。以下是提高下载速度的具体方法。
选择合适的网络环境
网络环境直接影响下载速度,尤其是当文件较大时,稳定而快速的网络连接至关重要。以下是如何优化您的网络环境以提高下载速度:
- 使用高速Wi-Fi网络:
- 建议:使用5GHz频段的Wi-Fi连接,相较于2.4GHz,它提供了更快的传输速度和更稳定的连接,尤其适合大文件下载。检查路由器设置,并确保连接到5GHz频段的Wi-Fi。
- 优势:相比移动数据和公共Wi-Fi,高速的家庭或公司Wi-Fi网络通常带宽更大,适合下载多个文件或大文件。
- 避免使用公共Wi-Fi:
- 问题:公共Wi-Fi网络(如咖啡馆、机场等)通常带宽有限,且有较多人共享,下载速度往往较慢。
- 建议:尽量避免使用公共Wi-Fi进行文件下载。如果必须使用,请确保网络稳定,或考虑通过VPN连接提升网络安全和下载体验。
- 优先使用有线连接:
- 建议:如果可能,使用有线连接(如以太网电缆)来替代Wi-Fi,尤其是下载大文件时。有线网络通常比Wi-Fi更稳定,特别是在网络使用高峰时段或Wi-Fi信号不佳的情况下。
- 优势:有线连接可减少信号干扰,确保更稳定的高速网络。
- 在低使用时段下载:
- 建议:在网络使用较少的时段(如深夜或清晨)进行文件下载,这样可以避免与其他用户共享带宽,提升下载速度。
- 优势:通过在非高峰时段下载,您可以最大化使用网络带宽,减少下载速度受影响的可能性。
使用VPN加速下载体验
使用VPN不仅可以绕过网络限制,还能够提高下载速度,尤其是当您位于网络受限的地区时。通过选择快速、稳定的VPN服务器,您可以有效提升下载文件的体验。
- 选择可靠的VPN服务:
- 建议:使用知名的VPN服务,如ExpressVPN、NordVPN或Surfshark,这些服务在全球拥有大量服务器,能够提供稳定且高速的连接。
- 优势:VPN可以帮助绕过网络封锁和速度限制,特别是在中国大陆或其他存在网络审查的地区,VPN能提供更快的访问速度。
- 选择邻近国家的VPN服务器:
- 建议:当使用VPN时,选择地理位置接近的服务器(如香港、日本、新加坡)可以提升连接速度,因为这些地区的服务器通常距离较近,延迟较低。
- 优势:通过选择距离较近的服务器,数据传输速度更快,下载文件的速度也会显著提高。
- 避免高负载的VPN服务器:
- 建议:大多数VPN服务会显示服务器的当前负载(使用率)。选择负载较低的服务器可以提高连接速度。避开高负载服务器,选择提供高带宽的服务器进行下载。
- 优势:通过选择负载较低的服务器,您可以减少服务器拥挤导致的延迟和速度减慢问题。
- 调整VPN协议:
- 建议:大多数VPN服务允许您选择不同的VPN协议(如OpenVPN、WireGuard、IKEv2等)。WireGuard和OpenVPN UDP协议通常比其他协议更快,适合下载大文件时使用。
- 优势:选择快速的VPN协议能够提升数据传输速度,特别是在VPN连接时下载文件时,这将显著提高下载效率。
- 检查ISP限速问题:
- 问题:部分互联网服务提供商(ISP)会对大流量应用(如文件下载)进行限速。使用VPN可以隐藏您的流量类型,避免ISP进行带宽限制。
- 建议:通过启用VPN,绕过ISP的限速规则,提高文件下载速度,尤其是长时间的下载任务。
其他提高下载速度的技巧
- 减少后台任务:
- 建议:在下载文件时,关闭其他占用带宽的应用或设备,例如在线视频、游戏、或文件上传,以确保带宽优先用于Telegram的文件下载。
- 优势:减少带宽竞争,提升Telegram文件下载的整体速度。
- 优化下载管理:
- 建议:在下载多个文件时,不要一次性同时下载多个大文件。可以分批次下载,这样每个文件的下载速度会更快,也不会过多占用带宽资源。
发表回复